合并和堆放 BOM 球标
可以将数量球标或简单球标显示为一个显示元件数量部分总实例的球标,或为每个元件实例显示一个球标。请参阅以下示例:
要合并球标 (例如,要从左边的示例到右边的示例)
1. 在
“表”(Table) 选项卡中,单击
 “合并球标”(Merge Balloons)
“合并球标”(Merge Balloons)。系统会提示选择要合并的球标。
2. 选择球标。可以选择一个数量球标,也可以选择一个自定义数量球标。给出要求选择要合并到的数量球标的提示。
3. 选择“主”球标。第一个球标被移动,主球标的数量加一。
合并命令仍激活,可以重复此过程。单击“选择”(Select) 对话框中的“确定”(OK) 结束合并。
要反转该过程,请选择一个没有球标的元件,然后单击右键,在弹出的快捷菜单中选择
“创建 BOM 球标”(Create BOM Balloon)。如果需要,将提示要求给出所要数值的编号。还可以在
“表”(Table) 选项卡上单击
 “分割球标”(Split Balloons)
“分割球标”(Split Balloons) 以在合并的球标中创建新球标。
堆放 BOM 球标
单击
 “合并球标”(Merge Balloons)
“合并球标”(Merge Balloons) 可用不同的索引编号堆放数量、自定义或简单球标。如果索引号不同,则球标水平邻接。单击
 “分离球标”(Detach Balloons)
“分离球标”(Detach Balloons) 可分离堆放的球标。
重新分配 BOM 球标中的数量
1. 在
“表”(Table) 选项卡中,单击
 “重新分布数量”(Redistribute Quantity)
“重新分布数量”(Redistribute Quantity)。
2. 选择数量大于 1 的 BOM 球标。如果重新分配数量有多种可能性,系统会提示执行步骤 4。否则,系统会提示选择“目标”球标。
3. 键入要从这个球标减去而添加到同一模型的另一个球标的数量。
4. 选择要添加数量的球标。球标数量就会相应地发生变化。
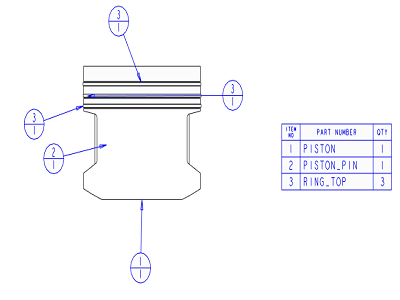
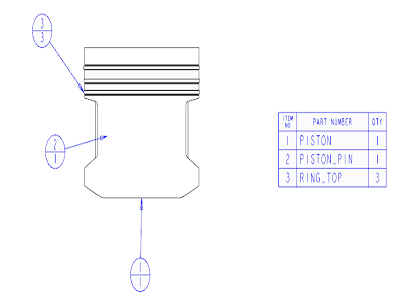
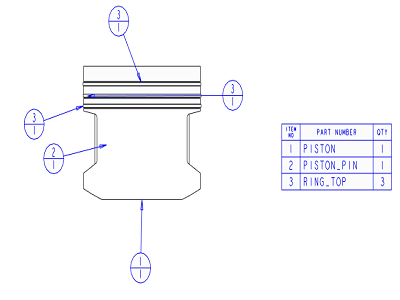
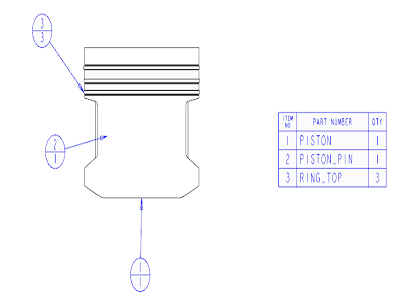
 “合并球标”(Merge Balloons)。系统会提示选择要合并的球标。
“合并球标”(Merge Balloons)。系统会提示选择要合并的球标。 “分割球标”(Split Balloons) 以在合并的球标中创建新球标。
“分割球标”(Split Balloons) 以在合并的球标中创建新球标。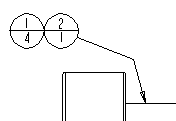
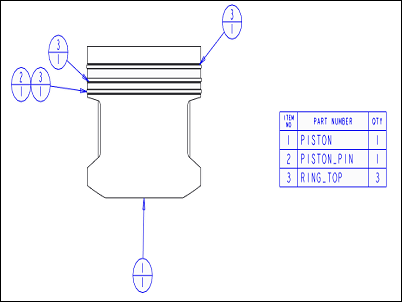
 “合并球标”(Merge Balloons) 可用不同的索引编号堆放数量、自定义或简单球标。如果索引号不同,则球标水平邻接。单击
“合并球标”(Merge Balloons) 可用不同的索引编号堆放数量、自定义或简单球标。如果索引号不同,则球标水平邻接。单击  “分离球标”(Detach Balloons) 可分离堆放的球标。
“分离球标”(Detach Balloons) 可分离堆放的球标。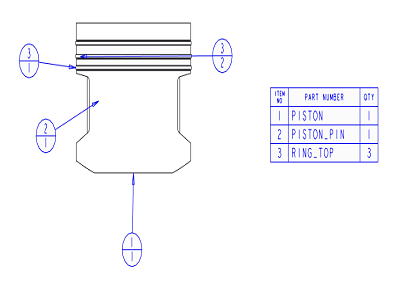
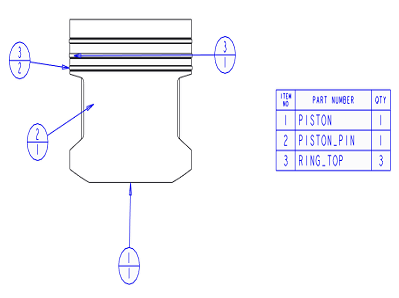
 “重新分布数量”(Redistribute Quantity)。
“重新分布数量”(Redistribute Quantity)。