自定义功能区
右键单击功能区,然后单击“自定义功能区”(Customize the Ribbon)。单击“文件”(File) > “选项”(Options)。
“选项”(Options) 对话框随即打开,且默认情况下“功能区”(Ribbon) 自定义页面处于激活状态。
在“选项”(Options) 对话框中,可以将常用命令从命令列表拖放至图形窗口的功能区或右侧的列表中。也可以使用命令列表和右侧列表之间的箭头来添加或移除命令。
|  只能使用“选项”(Options) 对话框进行功能区自定义。 |
可以执行以下自定义操作:
公用选项卡
通过在“公用”(Common) 选项卡下对命令进行分组,可以自定义功能区来包含一个带有一组适用于 PTC Creo 所有模式的常用命令的选项卡。“公用”(Common) 选项卡的任何更改或自定义,都将反映在 PTC Creo 的所有模式中。“公用”(Common) 选项卡显示为功能区中最右侧选项卡。可以用与处理其他功能区选项卡相同的方式来重命名和自定义此选项卡。
要向功能区中添加公用选项卡
1. 在“选项”(Options) 对话框的选下卡列表中,选择“公用选项卡”(Common Tab)。
2. 选择“公用”(Common) 复选框。
3. 在“公用选项卡”(Common Tab) 下添加命令、组或层叠。
4. 单击“确定”(OK)。
要添加新选项卡
1. 在“选项”(Options) 对话框中,选择要在其下添加新选项卡的选项卡。
2. 单击“新建”(New) > “新建选项卡”(New Tab)。在选定选项卡的下方添加一个新选项卡。还会在新选项卡中自动添加一个组。
3. 单击“重命名”(Rename) 并指定新选项卡的名称。
或者,在右侧列表中,右键单击要在其下添加新选项卡的选项卡,然后选择“添加新选项卡”(Add New Tab)。
要添加新组
1. 在“选项”(Options) 对话框中,选择要在其下添加新组的选项卡。
2. 单击“新建”(New) 列表。
3. 单击“新建”(New) > “新建组”(New Group)。在选定选项卡或组的下方适当地添加一个新组。
4. 单击“重命名”(Rename) 并指定新组的名称。
或者,在右侧列表中,右键单击要在其下添加新组的选项卡或组,然后选择“添加新组”(Add New Group)。
要重命名选项卡、组或菜单层叠
1. 在“选项”(Options) 对话框中,选择要在右侧列表中重命名的选项卡、组或菜单层叠。
2. 单击“重命名”(Rename)。“重命名”(Rename) 对话框随即打开。
3. 在“显示名称”(Display Name) 框中指定名称,然后单击“确定”(OK)。
要隐藏选项卡或组
1. 在“选项”(Options) 对话框中,单击“自定义”(Customize) 下的“功能区”(Ribbon)。
2. 在“功能区”(Ribbon) 自定义页面中,清除与右侧列表中选项卡或组相对应的复选框。
要更改选项卡、组、命令或层叠的顺序
1. 在“选项”(Options) 对话框中,单击要移动的选项卡、组、命令或层叠。选定项即被突出显示。
2. 将选项卡、组、命令或层叠拖放至您所选的位置以更改顺序。或者,根据需要单击

或

来更改顺序。
要将命令从功能区移动到组溢出列表
• 将命令拖放至溢出列表。
• 右键单击功能区中的命令,然后单击“移至溢出”(Move to Overflow)。
要在功能区中向组中添加新层叠
1. 在“选项”(Options) 对话框中,选择要在其下添加新层叠的组。
2. 单击“新建层叠”(New Cascade)。在选定组的下方适当地添加一个新层叠。
3. 单击“重命名”(Rename) 并指定新层叠的名称。
4. 右键单击功能区上的新层叠,并单击下列选项之一来设置行为。
◦ “显示菜单”(Display Menu) - 仅显示标签。
◦ “显示第一个命令”(Display First Command) - 不论上一次选择哪一个命令,都显示第一个命令的图标。
◦ “显示上一次使用的命令”(Display Last Used Command) - 显示上一次选择的命令的图标。
要修改命令样式
1. 在“选项”(Options) 对话框中,从右侧列表中选择一个命令。
2. 单击“修改”(Modify)。将出现显示选项列表。单击下列显示选项之一:
◦ “默认样式”(Default Style) - 显示默认样式。
◦ “小按钮”(Small Button) - 显示小尺寸命令。
◦ “小按钮 - 无图标”(Small Button-No Icon) - 显示不带图标的命令标签。
◦ “大按钮”(Large Button) - 显示大尺寸命令。
◦ “隐藏命令标签”(Hide Command Label) - 隐藏标签。
要通过图形窗口自定义功能区
可以使用右键单击功能区时打开的快捷菜单对功能区中的命令进行自定义。快捷菜单是上下文关联菜单,随着右键单击点的变化而变化。在此菜单中,您可以按如下方式进行自定义:
• “添加到快速访问工具栏”(Add to Quick Access Toolbar) - 将命令或组添加到“快速访问”工具栏。
• “移至溢出”(Move to Overflow) - 将命令移至组溢出。
• “移至组”(Move to Group) - 将命令从组溢出移至组。
• “自定义快速访问工具栏”(Customize Quick Access Toolbar) - 在“选项”(Options) 对话框中,将“快速访问工具栏”(Quick Access Toolbar) 显示为默认值。
• “在功能区下方显示快速访问工具栏”(Show Quick Access Toolbar Below the Ribbon) - 在功能区下方显示“快速访问”工具栏。
• “在功能区上方显示快速访问工具栏”(Show Quick Access Toolbar Above the Ribbon) - 在功能区上方显示“快速访问”工具栏。
• “隐藏命令标签”(Hide Command Label) - 隐藏命令标签。
• “组”(Groups) - 显示选项卡中的组列表。单击某个组将在功能区上对其进行显示或隐藏。
• “最小化组”(Minimize the Group) - 将组最小化。
• “隐藏命令标签”(Hide Command Labels) - 隐藏某个组中的命令标签。
• “自定义功能区”(Customize the Ribbon) - 在“选项”(Options) 对话框中,将“功能区”(Ribbon) 显示为默认值。
• “最小化功能区”(Minimize the Ribbon) - 将功能区最小化。右键单击“快速访问”工具栏或功能区,然后选中或清除“最小化功能区”(Minimize the Ribbon) 复选框以最小化或恢复功能区。
• “选项卡”(Tabs) - 显示功能区上的选项卡列表。单击某个选项卡将在功能区上对其进行显示或隐藏。
• “移至溢出”(Move to Overflow) - 右键单击功能区中的命令,并单击“移至溢出”(Move to Overflow) 时,会将命令从功能区移至溢出列表。
要停止功能区自定义向其他模式的传播
1. 在“选项”(Options) 对话框中,单击“自定义”(Customize) 下的“功能区”(Ribbon)。
2. 在右侧列表中,右键单击该选项卡,并清除“传播自定义”(Propagate Customization) 复选框的选择。
要将功能区重置为默认设置
在“功能区”(Ribbon) 自定义页面上,单击“重置”(Reset),然后选择下列选项之一:“重置”(Reset) 列表:
• “仅重置选定功能区选项卡”(Reset only selected Ribbon tab) - 重置已自定义的选项卡中的自定义命令。例如,如果已自定义“模型”选项卡,那么在单击“模型”选项卡、组标签或组内容时此选项可用。
|  此选项仅在自定义选项卡上的组时启用。 |
• “恢复所有功能区选项卡和快速访问工具栏自定义”(Restore all Ribbon tabs and Quick Access Toolbar customizations) - 重置功能区和快速访问工具栏自定义。
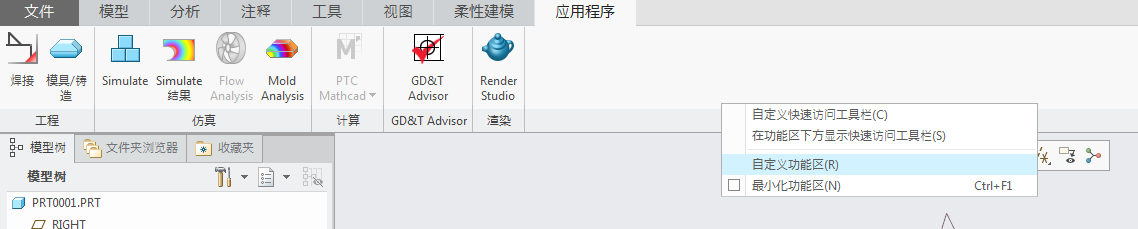
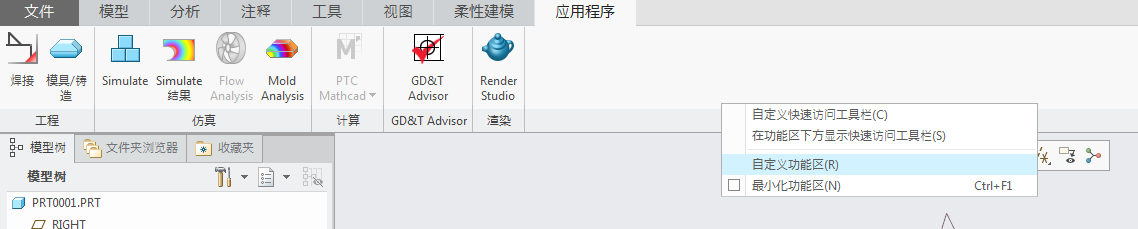
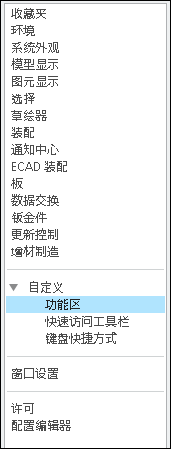
 或
或  来更改顺序。
来更改顺序。