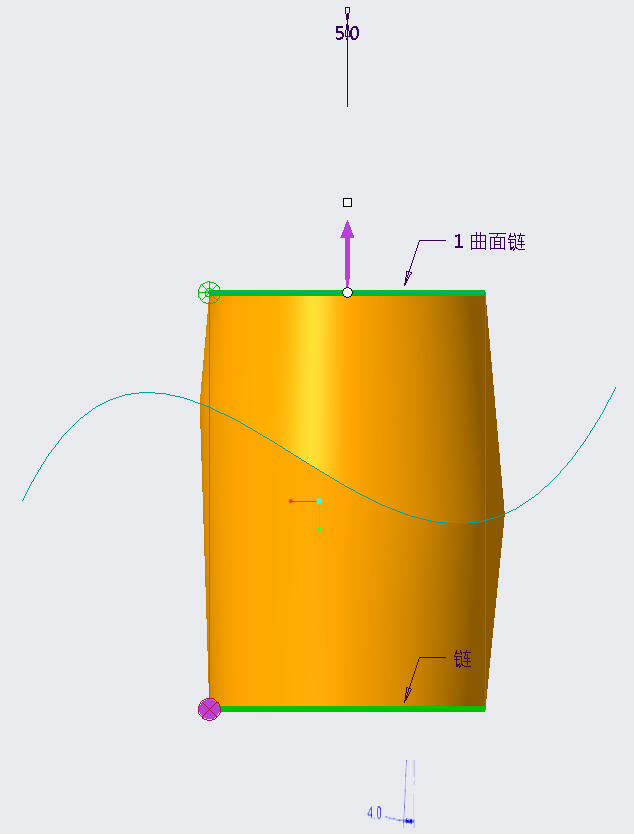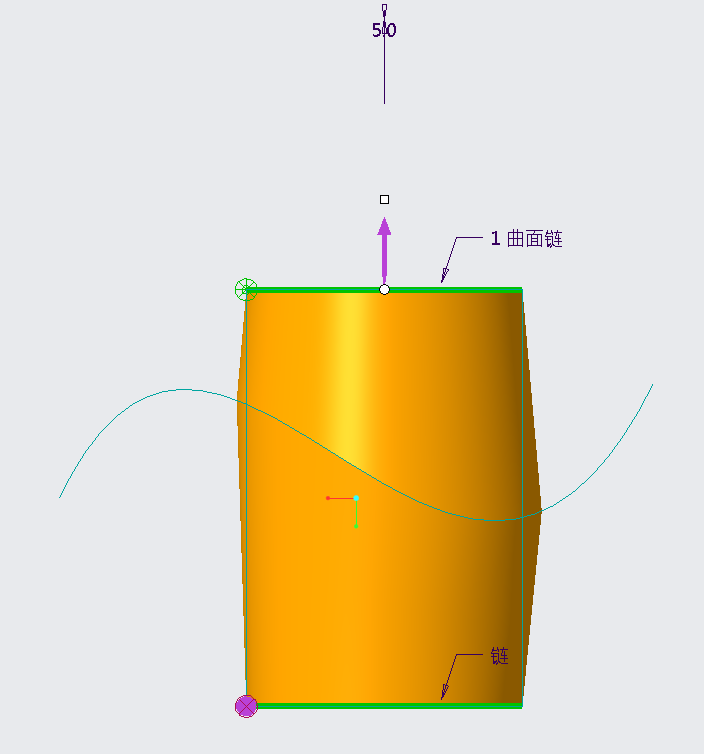示例:使用两个枢轴创建分割拔模
本实例讲述使用两个枢轴创建分割拔模。原始零件如下图所示。
1. 圆柱
2. 面组
3. 圆柱的底边
1. 单击
“模型”(Model) >
 “拔模”(Draft)
“拔模”(Draft)。
“拔模”(Draft) 选项卡随即打开。
2. 选择圆柱的侧面作为拔模曲面。圆柱由两半组成,另一半会被自动添加到拔模曲面,因为默认情况下拔模会延伸至相切曲面。
3. 指定第一枢轴。单击
 “拔模枢轴”(Draft hinges)
“拔模枢轴”(Draft hinges) 收集器,并选择圆柱的顶部边链。此链由两条边组成,对应于圆柱曲面的两半。要选择这些边作为链,先选择一条边,然后按住 SHIFT 键并再次选择同一条边,以指示要将其添加至链中,然后选择另一条边。
“拔模枢轴”(Draft hinges) 收集器中显示一条链。
4. 单击“参考”(References) 选项卡上的“拖拉方向”(Pull direction) 收集器,然后选择圆柱的顶部以定义拖拉方向。
5. 打开“分割”(Split) 选项卡,然后从“分割选项”(Split options) 菜单中选择“根据分割对象分割”(Split by split object)。选择面组作为分割对象。
6. 指定第二枢轴。单击
 “拔模枢轴”(Draft hinges)
“拔模枢轴”(Draft hinges) 收集器以将其激活,按住 CTRL 键,然后选择圆柱的一条底边。放开 CTRL 键,按住 SHIFT 键,再次选择同一底边以指示要将其添加至此链中,然后选择对应于圆柱曲面另一半的另一条底边。
“拔模枢轴”(Draft hinges) 收集器中会显示两条链。
7. 调整两侧的拔模角。生成的几何如下图所示,其各侧分别拔模。
8. 指定第二枢轴后,“从属拔模侧面”(Draft sides dependently) 选项在“侧选项”(Side options) 菜单中可用。如果选择该选项,则生成的几何如下图所示。
|  在此示例中,如果不选择曲线链,则可选择圆柱的顶部和底部曲面分别作为第一和第二枢轴。 |
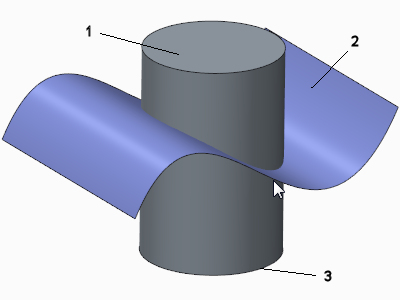
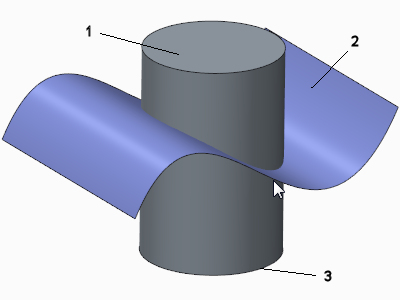
 “拔模”(Draft)。“拔模”(Draft) 选项卡随即打开。
“拔模”(Draft)。“拔模”(Draft) 选项卡随即打开。 “拔模枢轴”(Draft hinges) 收集器,并选择圆柱的顶部边链。此链由两条边组成,对应于圆柱曲面的两半。要选择这些边作为链,先选择一条边,然后按住 SHIFT 键并再次选择同一条边,以指示要将其添加至链中,然后选择另一条边。“拔模枢轴”(Draft hinges) 收集器中显示一条链。
“拔模枢轴”(Draft hinges) 收集器,并选择圆柱的顶部边链。此链由两条边组成,对应于圆柱曲面的两半。要选择这些边作为链,先选择一条边,然后按住 SHIFT 键并再次选择同一条边,以指示要将其添加至链中,然后选择另一条边。“拔模枢轴”(Draft hinges) 收集器中显示一条链。 “拔模枢轴”(Draft hinges) 收集器以将其激活,按住 CTRL 键,然后选择圆柱的一条底边。放开 CTRL 键,按住 SHIFT 键,再次选择同一底边以指示要将其添加至此链中,然后选择对应于圆柱曲面另一半的另一条底边。“拔模枢轴”(Draft hinges) 收集器中会显示两条链。
“拔模枢轴”(Draft hinges) 收集器以将其激活,按住 CTRL 键,然后选择圆柱的一条底边。放开 CTRL 键,按住 SHIFT 键,再次选择同一底边以指示要将其添加至此链中,然后选择对应于圆柱曲面另一半的另一条底边。“拔模枢轴”(Draft hinges) 收集器中会显示两条链。