1. 单击“模型”(Model) >  “拔模”(Draft)。“拔模”(Draft) 选项卡随即打开。
“拔模”(Draft)。“拔模”(Draft) 选项卡随即打开。
 “拔模”(Draft)。“拔模”(Draft) 选项卡随即打开。
“拔模”(Draft)。“拔模”(Draft) 选项卡随即打开。 “拔模”(Draft)。“拔模”(Draft) 选项卡随即打开。
“拔模”(Draft)。“拔模”(Draft) 选项卡随即打开。 “拔模曲面”(Draft surfaces) 收集器,然后从单个主体或单个面组中选择要拔模的曲面。
“拔模曲面”(Draft surfaces) 收集器,然后从单个主体或单个面组中选择要拔模的曲面。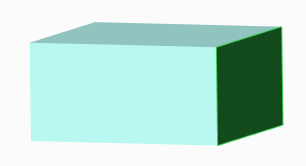
• 也可在进入“拔模”工具前选择一个或多个拔模曲面。 • 也可以单击“参考”(References) 选项卡上的“细节”(Details),从而打开“曲面集”(Surface Sets) 对话框来收集曲面。 • 还可选择非闭合曲面作为拔模曲面。开放曲面是至少有一个单侧边的曲面。 |
 “拔模枢轴”(Draft hinges) 收集器,然后选择拔模曲面相关的边链或曲线链,平面,面组,或者倒圆角或倒角曲面。
“拔模枢轴”(Draft hinges) 收集器,然后选择拔模曲面相关的边链或曲线链,平面,面组,或者倒圆角或倒角曲面。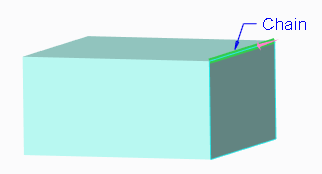
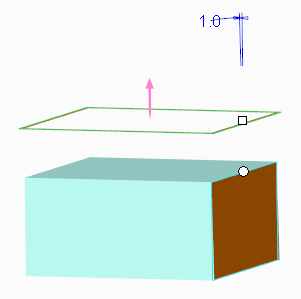
 “角度 1”(Angle 1) 框中。同时还会显示两个拖动控制滑块。其中一个位于拔模枢轴或拔模曲面轮廓上,而另一个则连接到拔模角。
“角度 1”(Angle 1) 框中。同时还会显示两个拖动控制滑块。其中一个位于拔模枢轴或拔模曲面轮廓上,而另一个则连接到拔模角。 “角度 1”(Angle 1) 框中键入或选择一个值。也可拖动连接到拔模角的控制滑块,或在图形窗口中双击拔模角值,然后键入或选择一个值。
“角度 1”(Angle 1) 框中键入或选择一个值。也可拖动连接到拔模角的控制滑块,或在图形窗口中双击拔模角值,然后键入或选择一个值。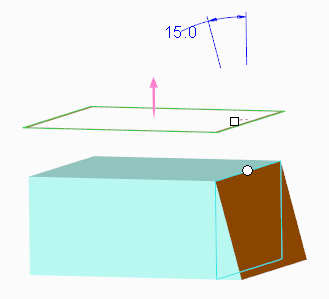
 “角度 1”(Angle 1) 框右侧的
“角度 1”(Angle 1) 框右侧的  来添加或移除材料。也可将连接到拔模角的控制滑块拖动到其所附加到的零件曲面的另一侧,或键入一个负拔模角值。
来添加或移除材料。也可将连接到拔模角的控制滑块拖动到其所附加到的零件曲面的另一侧,或键入一个负拔模角值。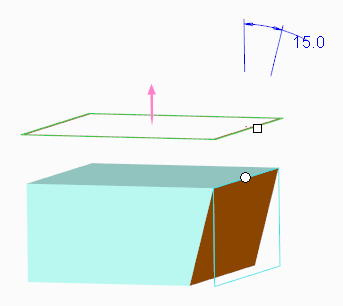
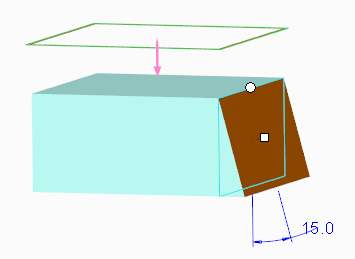
 “确定”(OK)。
“确定”(OK)。