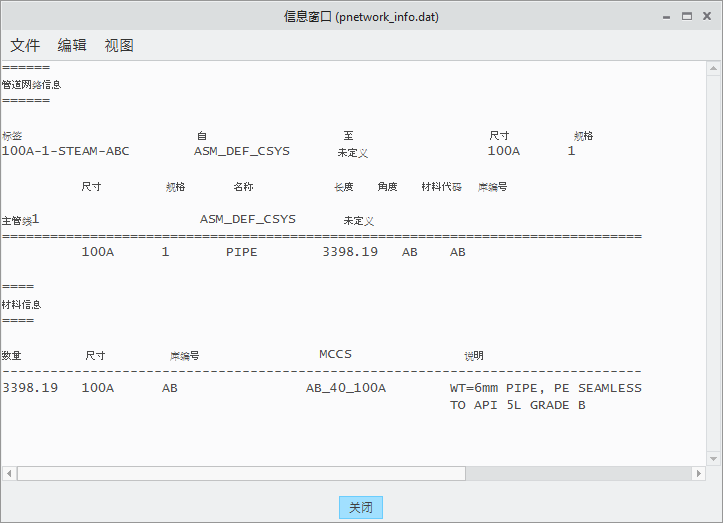更改和更新材料代码
在进行此练习时,使用
<Creo load point>\Common Files\help\sample_models\piping 处提供的示例文件。建议您在计算机上创建
piping 文件夹的副本,并在开始学习本教程前
设置管道数据。
工作流
1. 创建自动选择文件。
2. 更新规范目录文件。
3. 创建管道段。
创建自动选择文件
1. 在
“原始点”(Home) 选项卡上单击
 “新建”(New)
“新建”(New)。
“新建”(New) 对话框随即打开。
2. 在
“类型”(Type) 下,单击
 “装配”(Assembly)
“装配”(Assembly)。
3. 单击“确定”(OK) 以创建新装配。
4. 单击
“应用程序”(Applications) >
 “管道”(Piping)
“管道”(Piping)。
“管道”(Piping) 选项卡随即打开。
5. 在“管道”(Piping) 选项卡上,选中“规范驱动”(Spec Driven) 复选框。
6. 单击
 “规范数据库”(Spec DB)
“规范数据库”(Spec DB)。
“定义管道规范”(Define Piping Specification) 对话框打开。
7. 单击

创建新文件。
“新文件”(New File) 对话框打开。
8. 在“类型”(Type) 下,选择“自动选择文件”(Auto-selection file)。
9. 在“名称”(Name) 框中键入 1。
10. 单击“确定”(OK) 以打开文件:
11. 在“选择库编号格式”(Select Stock Number Format) 下,执行下列操作:
◦ 在“关键字”(Keyword) 框中,选择 MATL_CODE。
12. 在“选择材料分类代码格式”(Select Material Classification Code Format) 下,执行下列操作:
a. 在“关键字”(Keyword) 框中,选择 MATL_CODE。
b. 在“分隔符”(Delimiter) 框中,选择 _。
c. 在“关键字”(Keyword) 框中,选择 SCH_RATE。
d. 在“分隔符”(Delimiter) 框中,选择 _。
e. 在“关键字”(Keyword) 框中,选择 SIZE。
13. 单击

,向“自动选择”文件添加所显示的记录。
14. 单击

,保存“自动选择”文件。
15. 单击

关闭当前文件。
更新规范目录文件
1. 单击

。
“打开文件”(Open File) 对话框打开。
2. 双击 piping_spec_dir.csv 以将其打开。
3. 在“规范”(Specification) 框中,键入 1。
4. 在“层”(Layer) 框中,键入 1_layer。
5. 单击
“自动选择”(Auto Selection) 旁的

。
“打开”(Open) 对话框随即打开。
6. 双击 1.ptd 以将其选中。
7. 单击

以添加所显示的记录。
8. 单击

以保存文件。
9. 关闭“定义管道规范”(Define Piping Specification) 对话框。
创建管道段
1. 单击
 “创建管道”(Create Pipe)
“创建管道”(Create Pipe)。
“创建管线”(Create Pipeline) 对话框打开。
2. 在“规范”(Specification) 框中,选择 1。
3. 在“尺寸”(Size) 框中,选择 100A。
4. 在“数目”(Number) 框中,键入 abc。
5. 在“创建子装配”(Create SubAssembly) 框中,选择 STEAM-ABC。
6. 单击“确定”(OK)。“创建管线”(Create Pipeline) 对话框随即关闭。
7. 单击
 “设置起点”(Set Start)
“设置起点”(Set Start)。
“定义起始”(Define Start) 对话框打开。
8. 在图形窗口中选择 ASM_DEF_CSYS。
9. 单击“确定”(OK)。“定义起始”(Define Start) 对话框随即关闭。
10. 单击
 “延伸”(Extend)
“延伸”(Extend)。
“延伸”(Extend) 对话框打开。
11. 沿 z 轴拖动拖动器控制滑块,然后单击“应用”(Apply)。即会创建一个管道段。
12. 单击“取消”(Cancel)。“延伸”(Extend) 对话框随即关闭。
13. 单击
 “管道信息”(Piping Info)
“管道信息”(Piping Info)。
“报告管线”(Report Pipeline) 对话框打开。
14. 在
“类型”(Type) 下,单击

以显示管线报告。
15. 在图形窗口中选择管道段。
16. 在“选择”(Select) 对话框中单击“确定”(OK)。“信息窗口”打开。
|  MCCS MCCS 和 STOCKNO 的值均依据创建管线时所定义的值确定。 |
17. 关闭信息窗口和“报告管线”(Report Pipeline) 对话框。
 “新建”(New)。“新建”(New) 对话框随即打开。
“新建”(New)。“新建”(New) 对话框随即打开。 “新建”(New)。“新建”(New) 对话框随即打开。
“新建”(New)。“新建”(New) 对话框随即打开。 “新建”(New)。“新建”(New) 对话框随即打开。
“新建”(New)。“新建”(New) 对话框随即打开。 “装配”(Assembly)。
“装配”(Assembly)。 “管道”(Piping)。“管道”(Piping) 选项卡随即打开。
“管道”(Piping)。“管道”(Piping) 选项卡随即打开。 “规范数据库”(Spec DB)。“定义管道规范”(Define Piping Specification) 对话框打开。
“规范数据库”(Spec DB)。“定义管道规范”(Define Piping Specification) 对话框打开。 创建新文件。“新文件”(New File) 对话框打开。
创建新文件。“新文件”(New File) 对话框打开。 ,向“自动选择”文件添加所显示的记录。
,向“自动选择”文件添加所显示的记录。 ,保存“自动选择”文件。
,保存“自动选择”文件。 关闭当前文件。
关闭当前文件。 。“打开文件”(Open File) 对话框打开。
。“打开文件”(Open File) 对话框打开。 。“打开”(Open) 对话框随即打开。
。“打开”(Open) 对话框随即打开。 以添加所显示的记录。
以添加所显示的记录。 以保存文件。
以保存文件。 “创建管道”(Create Pipe)。“创建管线”(Create Pipeline) 对话框打开。
“创建管道”(Create Pipe)。“创建管线”(Create Pipeline) 对话框打开。 “设置起点”(Set Start)。“定义起始”(Define Start) 对话框打开。
“设置起点”(Set Start)。“定义起始”(Define Start) 对话框打开。 “延伸”(Extend)。“延伸”(Extend) 对话框打开。
“延伸”(Extend)。“延伸”(Extend) 对话框打开。 “管道信息”(Piping Info)。“报告管线”(Report Pipeline) 对话框打开。
“管道信息”(Piping Info)。“报告管线”(Report Pipeline) 对话框打开。 以显示管线报告。
以显示管线报告。