Creo Simulate 功能区用户界面
使用功能区用户界面可以访问大部分 Creo Simulate 功能。功能区包含组织成一组选项卡的命令按钮。在每个选项卡上,相关按钮分组在一起。下图显示了用户界面的组织方式。
1. 功能区
2. 快速访问工具栏
3. 图形工具栏
4. 组
5. 组溢出按钮
6. 选项卡
7. 按钮
8. 模型树
9. 图形区域
功能区中可用的默认选项卡如下:
• “原始点”(Home) – 在固有模式下,默认的
“原始点”(Home) 选项卡含有
“设置”(Set Up),
“操作”(Operations)、
“载荷”(Loads)、
“约束”(Constraints)、
“材料”(Materials) 以及
“运行”(Run) 组。在 FEM 模式中,默认情况下
“网格”(Mesh) 组也位于
“原始点”(Home) 选项卡上。您可以使用
“主页”(Home) 选项卡上的命令执行大多数模拟任务。在集成模式下,使用

按钮可返回到
Creo Parametric。
• “精细模型”(Refine Model) - 此选项卡包含“理想化”(Idealizations)、“连接”(Connections)、“区域”(Regions)、“基准”(Datum) 和“编辑”(Editing) 组。在固有模式下,此选项卡上还将包含 AutoGEM 组。使用此选项卡上的命令,可进一步精加工您的模型以及执行更多专业模拟任务。
• “检查”(Inspect) - 此选项卡包含“模型报告”(Model Report)、“测量”(Measure) 和“检查几何”(Inspect Geometry) 组。使用此选项卡上的命令可检查模型的特定方面,例如模型的质量属性、边长或曲面的参数化方式。
• “工具”(Tools) - 此选项卡包含“调查”(Investigate)、“模型意图”(Model Intent) 和“工艺指南”(Process Guide) 组。此选项卡上的命令提供了支持其他建模任务的工具。定义建模图元和设计研究时,您可以生成建模图元的文本描述,并创建将要使用的参数和关系。有关此选项卡上的“调查”(Investigate) 和“模型意图”(Model Intent) 组的详细信息,请参阅“ 基础帮助”。
• 视图 (View) – 此选项卡包括“可见性”(Visibilities)、“方向”(Orientation)、“模型显示”(Model Display)、“显示”(Show) 以及“窗口”(Window) 组,使用这些组可以不同的尺寸、方向等查看模型。有关此选项卡上的组的详细信息,请参阅“ 基础帮助”。
“用户界面”上还存在下列附加区域:
• 快速访问工具栏 (Quick Access Toolbar) – 为常用的“打开”(Open)、“保存”(Save)、“重新生成”(Regenerate)、“撤消”(Undo)、“重做”(Redo) 以及“关闭”(Close) 等一些“文件”(File) 菜单命令提供一组图标。可以自定义快速访问工具栏来添加常用的图标。要自定义快速访问工具栏,请单击“文件”(File) > “选项”(Options),然后在“Creo Simulate 选项”(Creo Simulate Options) 对话框上单击“快速访问工具栏”(Quick Access Toolbar)。
• “图形工具栏”(Graphics Toolbar) - 图形工具栏提供一组常用命令,使用这些命令可更改在活动窗口中显示图元的方式。其中包含用于更改显示大小、放大和缩小、模型方向以及控制不同模拟图元的可见性的命令。
可以
自定义功能区。单击
“文件”(File) >
“选项”(Options) 打开
“Creo Simulate 选项”(Creo Simulate Options) 对话框。单击
“自定义功能区”(Customize Ribbon) 选择要自定义的图标和组。
有关功能区用户界面的详细信息,请参阅“基础帮助”。
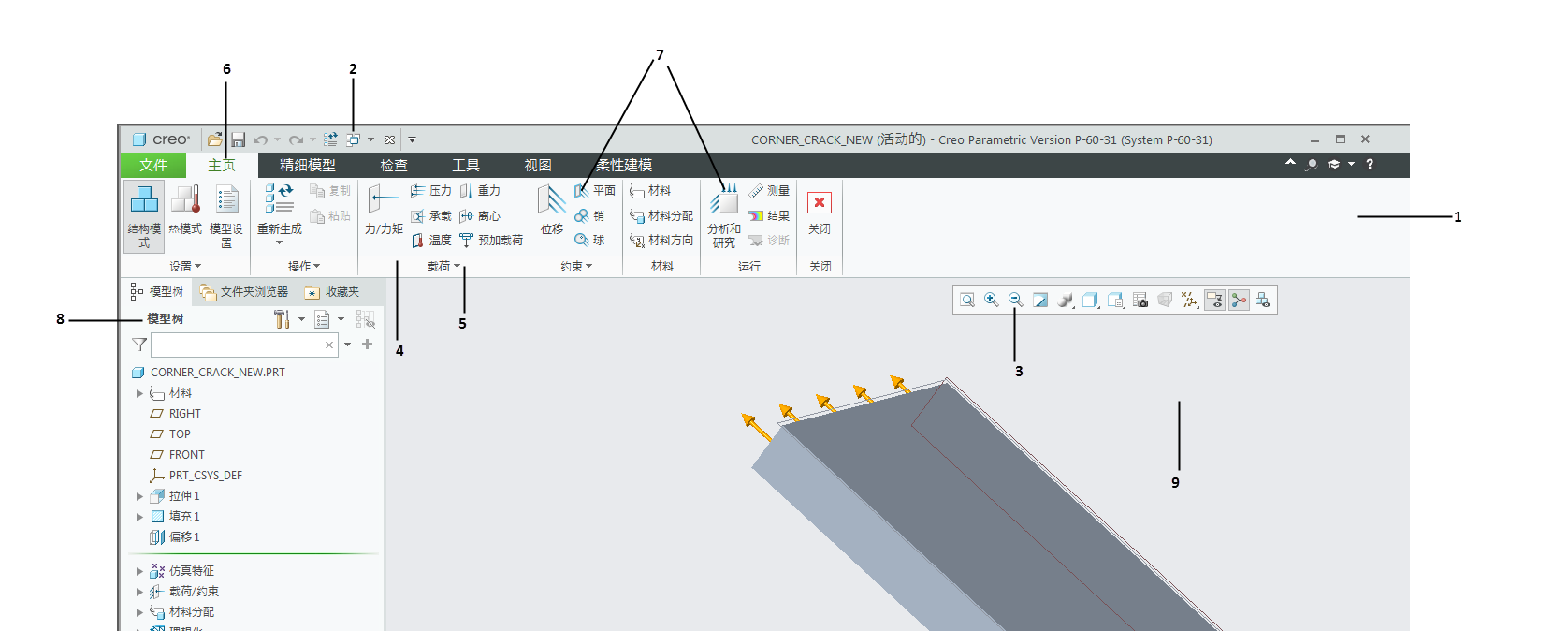
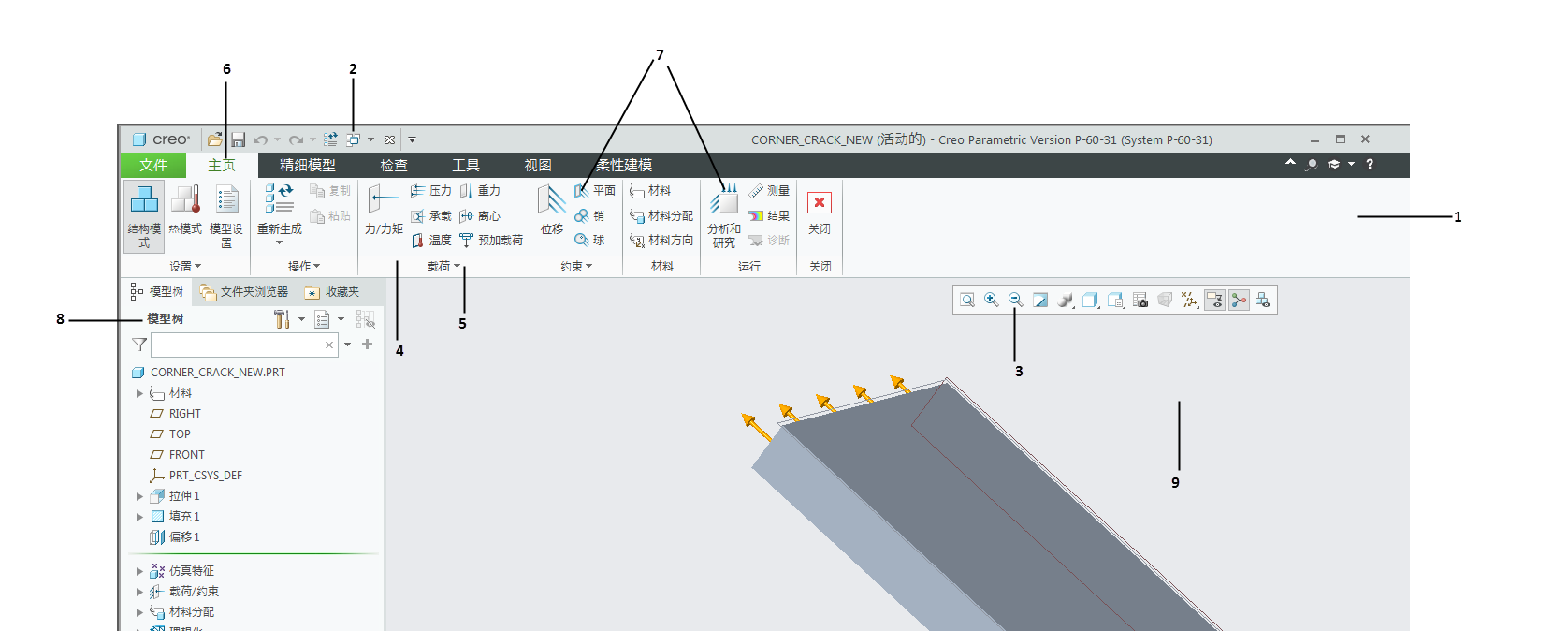
 按钮可返回到 Creo Parametric。
按钮可返回到 Creo Parametric。