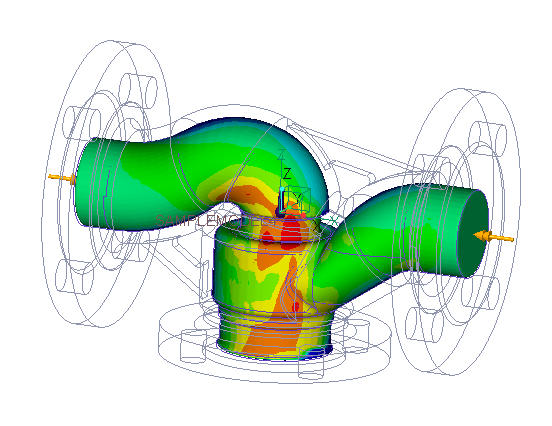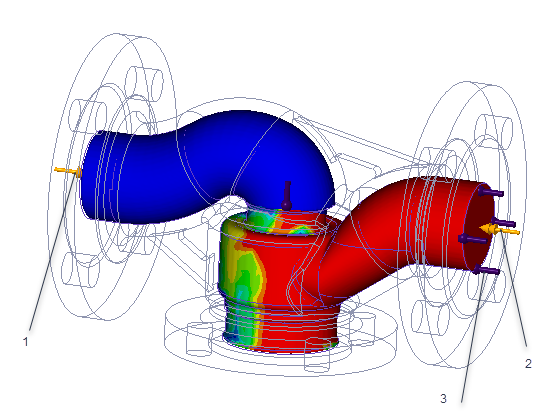示例 - Creo Simulation Live 中的内部流体流动仿真
以下示例说明了使用 Creo Simulation Live 设置和运行内部瞬态流动仿真所需的步骤。在本示例中,水以相同的速度从两个入口流入,然后从一个出口流出。
要运行内部流动仿真研究,请执行以下步骤:
1. 打开一个模型。如下所示,本示例中的模型是一个管道:
1. 入口 1
2. 入口 2
3. 出口
2. 单击
“实时仿真” (Live Simulation)。单击
“添加仿真”(Add Simulation) >
 “流体仿真研究”(Fluid Simulation Study)
“流体仿真研究”(Fluid Simulation Study)。单击
“研究”(Study) 旁的箭头

,然后选择
“瞬态模式”(Transient Mode) 复选框。随即将创建一个默认名称为
Fluid1 (transient) 的流体仿真研究节点并于仿真树中列出。
3. 单击
“流体域”(Fluid Domain) >
 “内部体积块”(Internal Volume)
“内部体积块”(Internal Volume)。
“内部体积块”(Internal Volume) 选项卡随即打开。如下图所示,按住 CTRL 键并选择三个边界曲面。
1. 边界曲面
2. 种子曲面
系统会自动选择种子曲面,也可由您来手动选择。
4. 单击
 “确定”(OK)
“确定”(OK) 以创建内部体积块。仿真树中将出现默认名称为
Internal_Volume_1 的体积块。
|  您可在 Creo Parametric 或 Creo Simulation Live 环境中创建内部体积块。 |
5. 在仿真树中右键单击流体域,然后选择“编辑材料”(Edit Materials)。“材料”(Materials) 对话框随即打开。
6. 从材料目录文件夹中选择 water.mtl。单击“确定”(OK) 以将材料分配给流体域。
7. 选择模型的流体 inlet 1。单击“流动速度”(Flow Velocity)。“流动速度”(Flow Velocity) 对话框随即打开。
8. 选择“方向分量”(Directional components) 以指定速度的大小和方向。为 X 指定值 25。选择 m/sec 作为“单位”(Units) 值。单击“确定”(OK) 以定义入口流动速度。
9. 选择模型的流体 inlet 2。单击“流动速度”(Flow Velocity)。“流动速度”(Flow Velocity) 对话框随即打开。
10. 选择“大小和方向”(Magnitude and direction) 以指定速度的大小和方向。为 X 指定 -1 值作为速度的方向。为“大小”(Magnitude) 指定值 25。选择 m/sec 作为“单位”(Units) 值。单击“确定”(OK) 以定义入口流动速度。
11. 选择模型的出口曲面。单击“出口压力”(Outlet Pressure)。“出口压力”(Outlet Pressure) 对话框随即打开。将“大小”(Magnitude) 值指定为 0,并将“帕”(Pa) 作为单位。单击“确定”(OK) 以定义出口压力。
1. 入口 1 在 X 方向的流动速度为 25 m/s
2. 入口 2 在 -X 方向的流动速度为 25 m/s
3. 出口压力 - 0 Pa
12. 通过单击
 “仿真”(Simulate)
“仿真”(Simulate) 来启动实时仿真。流体流动随即会出现在图形窗口中。
本示例在
结果图例中选择了流体速度的
“总和”(SUM) 分量。呈现方法为
“曲面”(Surface)。您可以更改这些值以从不同的角度查看结果。
热边界条件的效果
对于相同的示例,其中一种对流体温度进行建模的方式为指定两个或其中一个入口的温度。
1. 单击“实时仿真” (Live Simulation) > “温度”(Temperature) 以打开“规定温度”(Prescribed Temperature) 对话框。
2. 选择入口 2。在选定曲面上,将值 200 C 指定为温度边界条件。默认情况下,初始温度 20 C 会应用到整个体积块。您可以从仿真树中编辑此值。
3. 从温度单位为 C 的
结果图例中选择
“温度”(Temperature) 作为结果数量。内部体积块中的温度分布如下图所示。
1. 入口 1 在 X 方向的流动速度为 25 m/s
2. 入口 2 在 -X 方向的流动速度为 25 m/s
3. 入口 2 温度边界条件 - 200 C
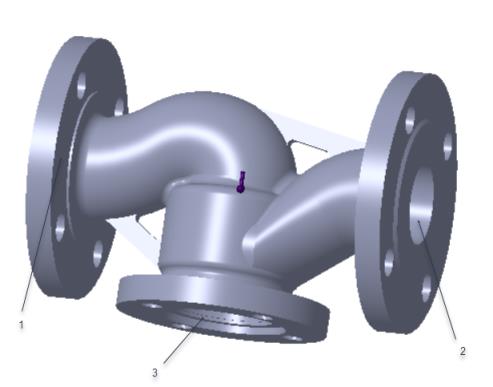
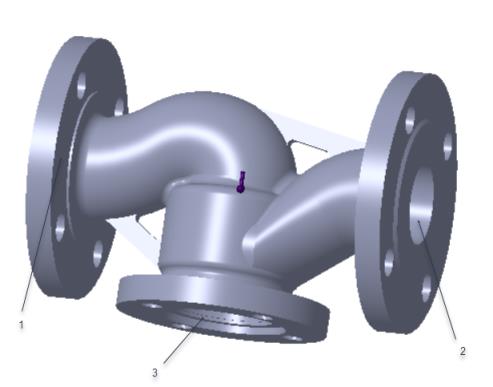
 “流体仿真研究”(Fluid Simulation Study)。单击“研究”(Study) 旁的箭头
“流体仿真研究”(Fluid Simulation Study)。单击“研究”(Study) 旁的箭头  ,然后选择“瞬态模式”(Transient Mode) 复选框。随即将创建一个默认名称为 Fluid1 (transient) 的流体仿真研究节点并于仿真树中列出。
,然后选择“瞬态模式”(Transient Mode) 复选框。随即将创建一个默认名称为 Fluid1 (transient) 的流体仿真研究节点并于仿真树中列出。 “内部体积块”(Internal Volume)。“内部体积块”(Internal Volume) 选项卡随即打开。如下图所示,按住 CTRL 键并选择三个边界曲面。
“内部体积块”(Internal Volume)。“内部体积块”(Internal Volume) 选项卡随即打开。如下图所示,按住 CTRL 键并选择三个边界曲面。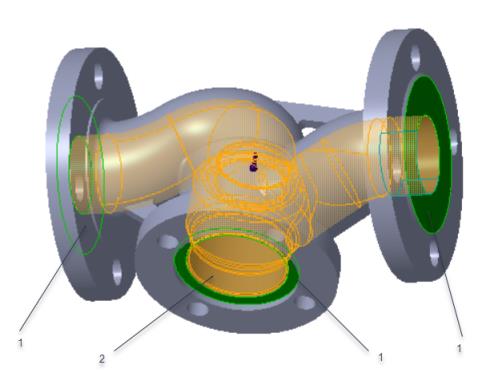
 “确定”(OK) 以创建内部体积块。仿真树中将出现默认名称为 Internal_Volume_1 的体积块。
“确定”(OK) 以创建内部体积块。仿真树中将出现默认名称为 Internal_Volume_1 的体积块。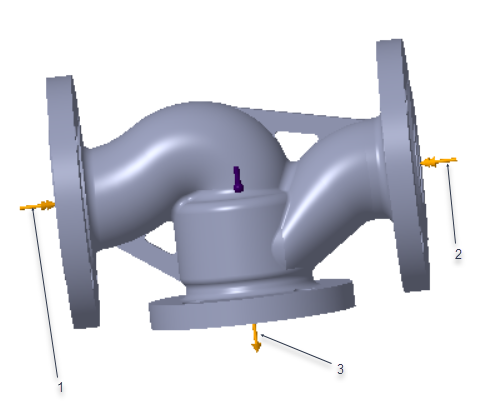
 “仿真”(Simulate) 来启动实时仿真。流体流动随即会出现在图形窗口中。
“仿真”(Simulate) 来启动实时仿真。流体流动随即会出现在图形窗口中。