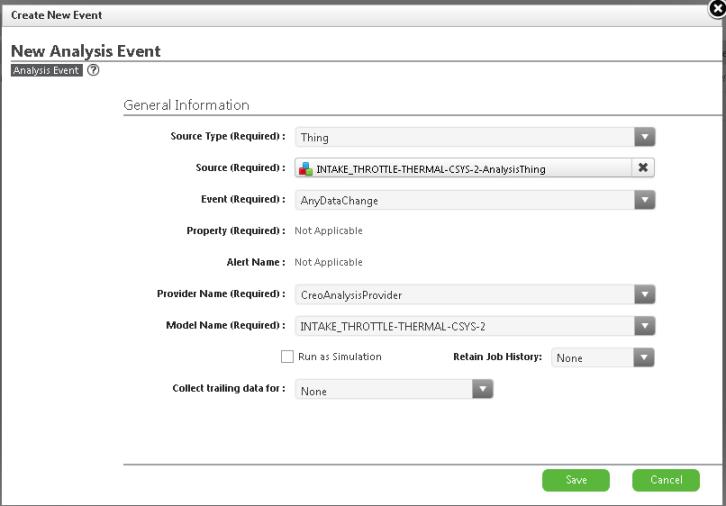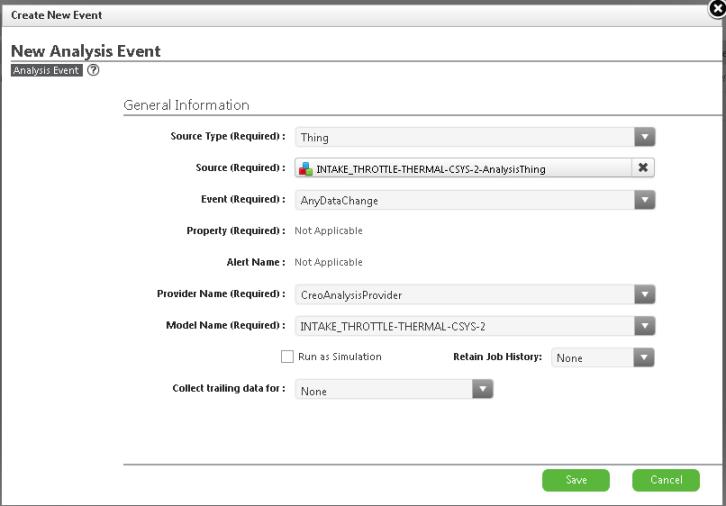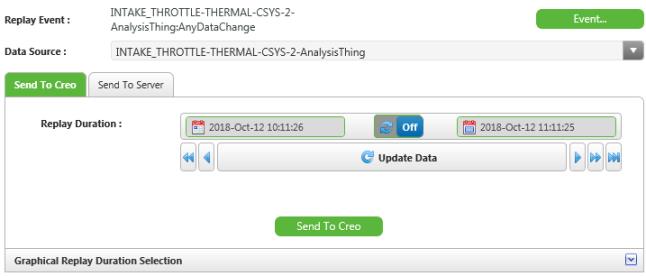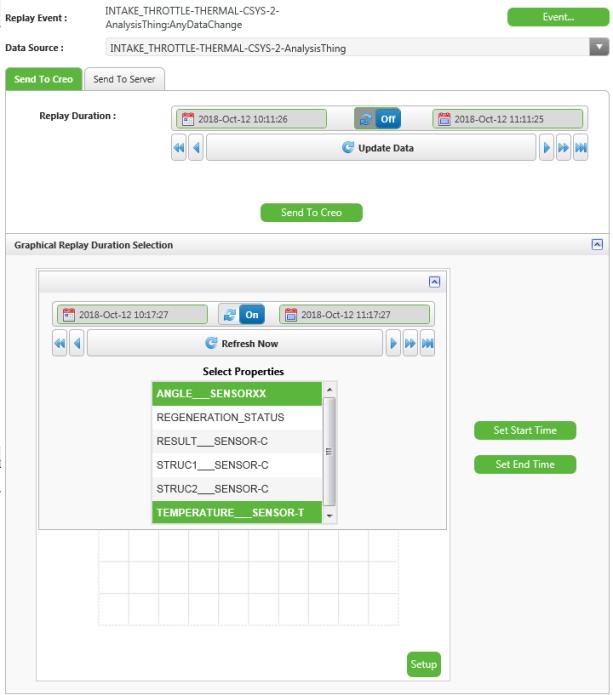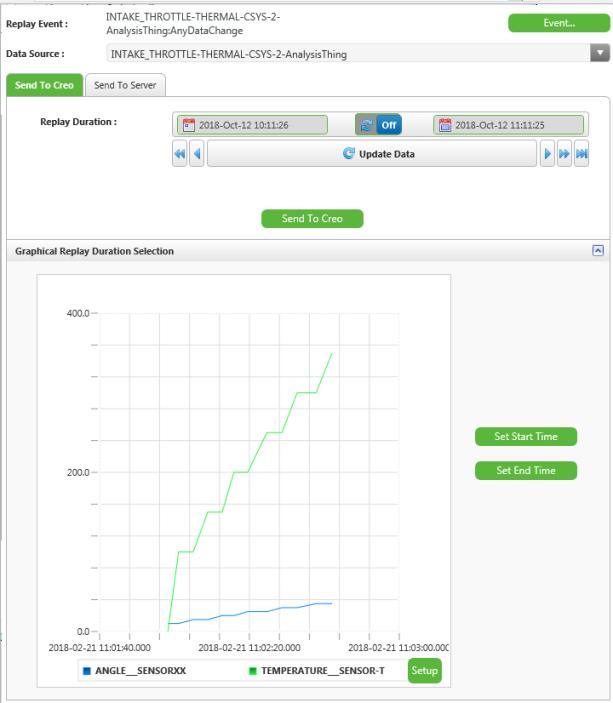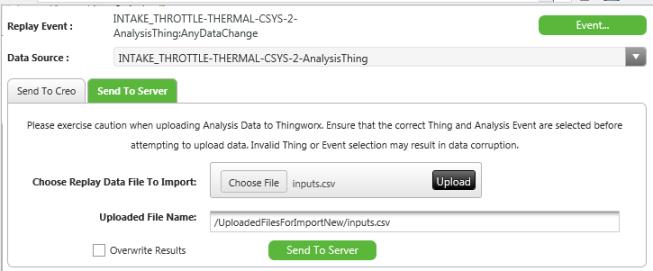配合使用 ThingWorx Analytics 与 Creo Parametric
先决条件
1. 使用 PTC.Analysis.CreoConnector 连接器在 ThingWorx 服务器上创建 Analysis 提供者。请确保在
config.properties 文件中正确定义您为提供者指定的名称。
3. 在 ThingWorx 中创建源事物,以充当 Creo Parametric 模型的数字孪生体。
4. 基于已发布的模型和源事物在 ThingWorx 服务器上创建分析事件。清除“作为仿真运行”(Run as Simulation) 复选框。
5. 将模型的输入和输出传感器映射到源事物的相应输入和输出属性。
6. Creo Product Insight for ThingWorx Extension 仅支持历史分析。请确保您创建的“分析事件”尚未启用。
7. 请确保“保留作业历史记录”(Retain Job History) 和“收集跟踪数据”(Collecting trailing data for) 的值设置为 “无”(None)。
8. 源事物需要相应的输入属性历史记录。可通过以下方法之一来获取属性历史记录。
◦ 当从 ThingWorx 提取数据以便在 Creo Parametric 中进行分析时,将通过实际配置的传感器提取输入的属性历史记录。
◦ Creo Product Insight for ThingWorx Extension 提供“事物属性仿真器”混搭,您可将其作为真实传感器的替代件。使用“事物属性仿真器”混搭来仿真事物的属性数据,然后可以使用这些数据对 Creo Product Insight for ThingWorx Extension 进行测试和验证。
自动创建分析事件
将模型发布到
ThingWorx 时,可以自动创建分析事件。当您在
config.properties 文件中将
CreateEventOnPublish 配置选项设置为
yes 时,上述步骤
3 至
7 将自动执行。启用此选项的模型发布后,
Creo Product Insight for ThingWorx Extension 将执行以下操作:
1. 基于发布到 ThingWorx 的模型,创建包含属性的 ThingTemplate 和事物。
2. 创建一个分析事件,以将发布的模型连接到新建事物。
3. 将模型中的输入和输出传感器映射到新建事物的对应属性。
4. 为新建事物中的数字属性创建反常警报。
5. 在活动回放中使用自动创建的事件且再次发布模型时,Creo Product Insight for ThingWorx Extension 可能会删除回放并根据配置选项 AutoDeleteDependentReplays 重新创建事件。
将历史属性数据从 ThingWorx 提取到 Creo
通过 Creo Product Insight for ThingWorx Extension,您可以将 ThingWorx 服务器中的历史传感器回放数据下载到 Creo Product Insight 应用程序。
当您单击 Creo Parametric 设计中的“连接到服务器”(Connect to Server) 时,可以使用 Creo Product Insight for ThingWorx Extension 功能。
1. 在 Creo Parametric 中打开带有传感器的模型。
2. 单击“工具”(Tools) > “连接到服务器”(Connect to Server)。将打开一个嵌入式浏览器,其中包含由 Creo Product Insight for ThingWorx Extension 创建的ReplayManagerAndUploader 混搭。
3. 在登录提示中键入您的凭据。对话框中随即出现由 Creo Product Insight for ThingWorx Extension 创建的 PTC.Creo.ReplayManagerAndUploader 混搭。
请注意,混搭预填充了一些必需的详细信息,例如针对当前会话中处于活动状态的模型的“回放事件”(Replay Event) (任何数据更改) 和“数据源”(Data Source)。
4. 您可以更改预填充数据,然后为历史数据选择一个新的时间范围。
5. 使用 config.properties 文件中的配置选项 ReplayExportableCheckInterval 从 ThingWorx 获取大量数据 (超过 500 个层切面)。请参考以下示例:
◦ 如果 ReplayExportableCheckInterval 间隔设置为 1,在报告失败之前,Creo Insight 最多等待 5 秒,且每 1 秒进行一次检查。
◦ 如果 ReplayExportableCheckInterval 间隔设置为 5,在报告失败之前,Creo Insight 最多等待 25 秒,且每 5 秒进行一次检查。
6. 您可以使用“图形回放持续时间选择”(Graphical Replay Duration Selection) 窗口小部件以更精确地选择回放时间。“图形回放持续时间选择”(Graphical Replay Duration Selection) 显示源事物的属性历史记录。
a. 单击“设置”(Setup) 并选择要显示的属性。
b. 选择想要显示的属性历史记录的日期范围。
c. 单击“更新数据”(Update Data) 以填充图形。
d. 要在窗口小部件中显示日期,请单击图形中的任意点以选择日期。
e. 单击“设置开始时间”(Set Start Time) 和“设置结束时间”(Set End Time) 时,日期会传播到“回放持续时间”(Replay Duration) 选择器。
下图中选择了两个属性。
下图中显示有图形。
7. 选择所需的事件和源事物,设置“回放持续时间”(Replay Duration),然后单击“发送至 Creo”(Send to Creo)。所选时间范围的映射属性历史记录将下载至 Creo Parametric。
上载仿真数据
您可以使用嵌入式浏览器将仿真数据上载到 ThingWorx 服务器。
1. 在 Creo Parametric 中打开带有传感器的模型。
2. 单击“工具”(Tools) > “连接到服务器”(Connect to Server)。将打开一个嵌入式浏览器,其中包含由 Creo Product Insight for ThingWorx Extension 创建的ReplayManagerAndUploader 混搭。
3. 在登录提示中键入您的凭据。对话框中随即出现由 Creo Product Insight for ThingWorx Extension 创建的 PTC.Creo.ReplayManagerAndUploader 混搭。
混搭预填充了一些必需的详细信息,例如针对当前会话中处于活动状态的模型的“回放事件”(Replay Event) (任何数据更改) 和“数据源”(Data Source)。
4. 单击“发送至服务器”(Send To Server) 选项卡。
5. 在“选取要导入的回放数据文件”(Choose Replay Data File to Import) 中,单击“选取文件”(Choose File)。
6. 选择包含要上载到 ThingWorx 的属性值的 CSV 文件。
7. 单击“上载”(Upload)。
8. 单击“发送至服务器”(Send To Server)。仿真数据即会上载到 ThingWorx。成功或失败消息会显示在 Creo 消息区域中。
9. 要覆盖输出属性值,请选中“覆盖结果”(Overwrite Results) 复选框。
默认情况下,会在原位进行检查,以防覆盖 ThingWorx 上的属性数据。仅当 CSV 文件中的时间戳与服务器上源事物的现有属性值之间无重叠时,才会上载仿真数据。