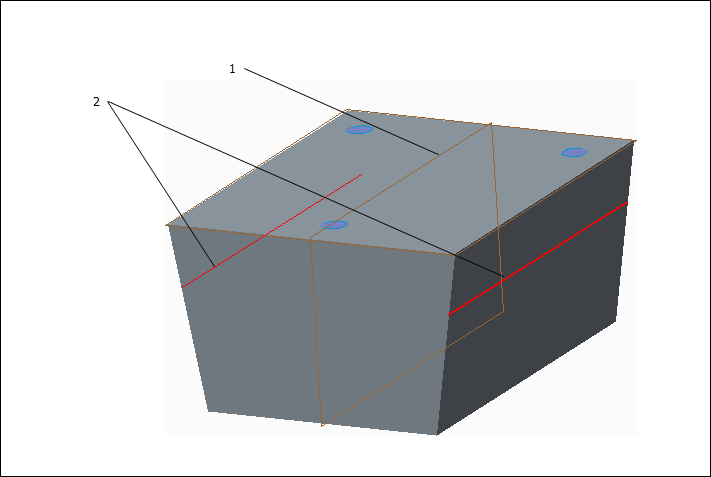用户定义的基准
GD&T Advisor 支持直接通过
基准目标建立
基准轴或
基准平面。但是,此类目标只能为点目标或线目标 (请参阅
来自目标的基准)。对于不直接受支持的情况 (如区域目标、均衡目标等),可使用用户定义的基准。
使用用户定义的基准,您可以在 GD&T Advisor 中将基准平面或基准轴与
特征相关联,然后根据需要在 Creo 中定义目标。
以下示例介绍了用户定义基准的一些常见使用情况。
通过 3 个区域目标建立基准平面
区域目标常用于建立基准平面。您可以执行此处所述的流程通过 3 个圆形区域目标建立基准平面。
1. 创建平行于平面曲面 (或与其共面) 的 Creo 基准平面。
2. 在 Creo 中,在平面曲面的目标位置创建基准点。
1. 草绘区域目标
2. 基准平面
3. 在 GD&T Advisor 中,单击 GD&T Advisor 功能区中的

(公差特征),然后选择平面曲面。
a. 在“添加特征”操控板中,选中“来自目标的基准”(Datum from Targets) 复选框 (请参阅
基准特征属性)。
a. 从“类型选择器”菜单中选择“用户定义的平面”(User-defined Plane)。
b. 单击“平面选择器”按钮。
c. 在 Creo 模型中选择基准平面。
c. 在操控板中单击

(接受并关闭)。
平面曲面 1 随即与平面基准 A (用户定义的基准平面) 一同添加至模型。“问题树”将显示以下消息:“用户定义的基准需要基准目标”(User-defined datum requires datum targets)。您必须定义基准平面的目标。双击该消息查看详细信息。
4. 使用 Creo 功能在“注释”功能区上创建基准目标:
a. 选择合适的注释平面。
b. 选择“基准目标”按钮。在特征曲面上选择基准点,然后单击鼠标中键放置基准目标注释。
c. 在“基准目标”操控板中:
a. 针对“目标区域”(Target Area) 选择“圆”(Circle)
b. 指定目标区域的直径值
c. 指定基准参考和相关索引 (如 A1)
d. 为其他两个目标重复步骤 4a-4d。
请注意,完成此过程后,将继续针对基准显示“用户定义的基准需要基准目标”(User-defined datum requires datum targets) 消息,直至应用程序按照
用户界面和工作流中所述执行下一次模型更新。
使用用户定义的基准时,请务必遵循公差标准中确定的规则。GD&T Advisor 不会执行任何测试来确保您已正确建立并参考用户定义的基准。您应考虑以下内容:
• 您所参考的来自目标的基准必须具有完全约束
基准参考系,才能完全约束基准目标的位置。
• 您应通过完全约束基准参考框创建各个基准目标的基础定位尺寸。
有关基准目标的详细信息,请参阅适用的公差标准。
通过均衡目标建立基准平面
均衡基准目标常用于建立以与目标关联的特征为中心的基准平面。在下图所示的模型中,中央基准平面可能通过指示的均衡线目标建立。
1. 基准平面
2. 均衡目标
在 GD&T Advisor 中建立此基准平面的过程与上述过程十分相似。在模型中包括基准平面时,应考虑以下内容:
• 用于建立基准的所有基准目标必须与同一特征相关联。在这种情况下,必须在特征定义 (“锥形平板”特征) 中包括两个平面曲面。
• 您应确保在 Creo 中选择适用的基准目标符号类型。在这种情况下,应使用“无”(None) 目标区域选项。
• 在此示例中,基准平面为
主要基准参考框中的次要参考。基准平面必须垂直于主平面。
• 您所参考的来自目标的基准必须具有完全约束基准参考框,才能完全约束基准目标的位置。
• 您应通过完全约束基准参考框创建各个基准目标的基础定位尺寸。
有关基准目标的详细信息,请参阅适用的公差标准。
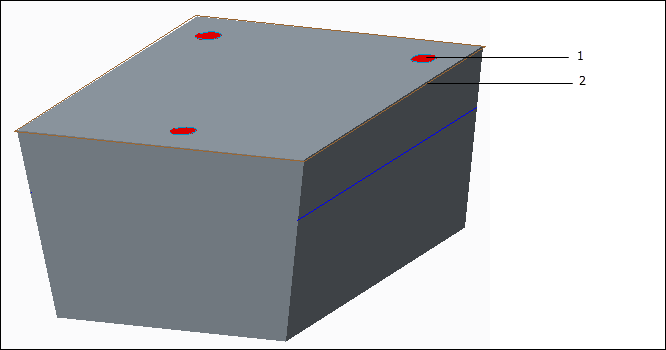
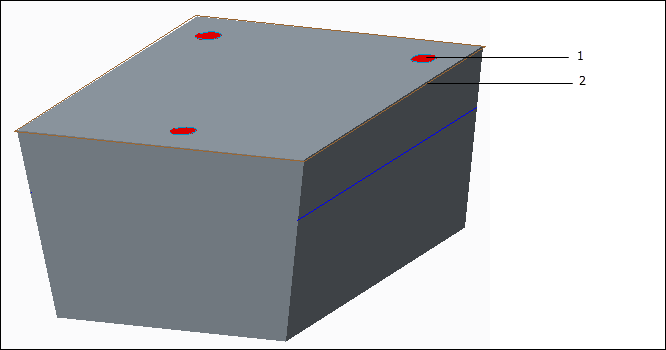
 (公差特征),然后选择平面曲面。
(公差特征),然后选择平面曲面。 (接受并关闭)。
(接受并关闭)。