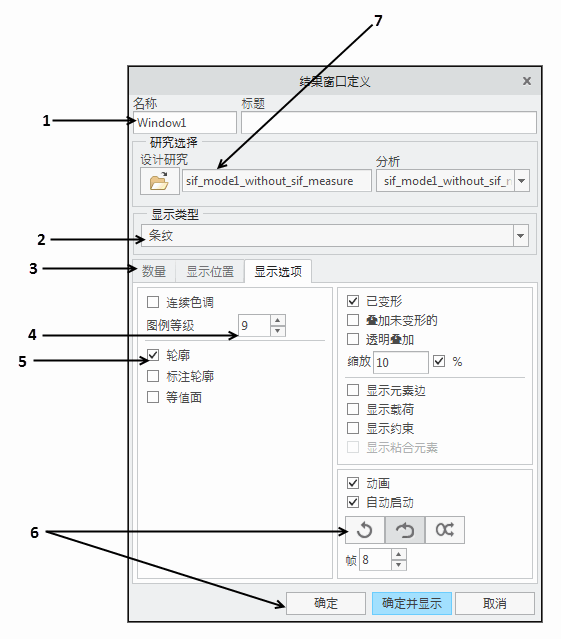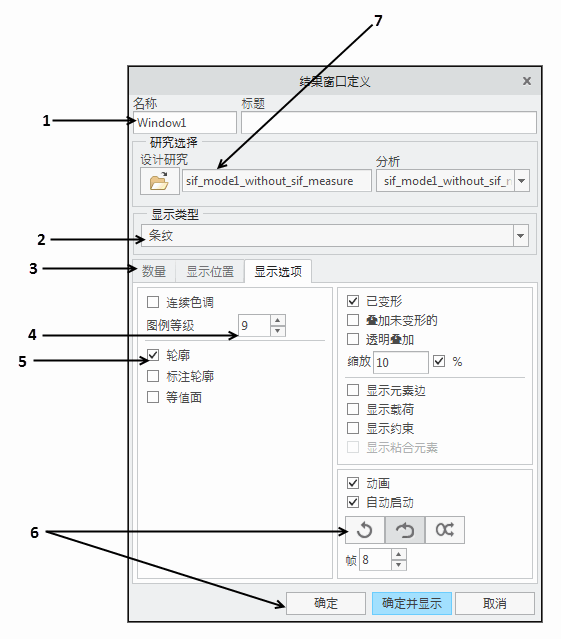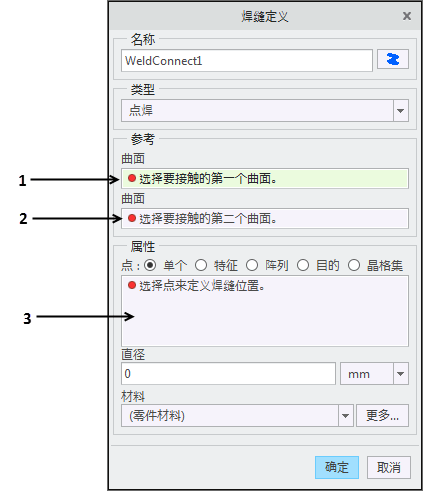使用对话框和消息框
对话框和
消息框是
Creo Simulate 常用的通信工具。您可以使用对话框定义诸如建模图元、分析、设计研究和结果之类的项。使用消息框来回答工作时可能会显示的提示。消息框也会将模型所出现的问题告诉您,或向您提供关于您正在执行的活动的信息。
对话框是包含输入框、选项列表、下拉列表、按钮、
收集器以及其它一些项的窗口,您可通过这些窗口将设置和值应用于您所创建或修改的图元、分析或设计研究。因为对话框都是窗口,所以必要时您可以移动或关闭它们。在选择命令时,使用对话框的命令可自动打开对话框。某些命令可以使用多个对话框。
以下是一个典型的对话框示例。请注意,此对话框并未包含您可在对话框上看到的所有项,但确实包括了最常用的项。
1. 输入框
2. 选项菜单
3. 选项卡
4. 旋转框
5. 复选框
6. 按钮
7. 只显示文本
要使用对话框应用设置,请使用对话框上的项输入或选择值。当您在对话框上选择按钮时,与您的选择相关的其它按钮或输入框会出现在对话框上。
以下列表描述了大多数的对话框项及其使用方式:
输入框 | 为您输入值、名称或备注提供位置。 |
选项菜单 | 使您能够在几个选项中选择一个选项。对话框显示了当前选定选项的名称。这也称为下拉菜单。 |
选项卡 | 使您能够选择要在对话框上进行的活动。当您单击一个选项卡时,对话框会将该选项卡放在最前面以供您进行填充。 |
旋转框 | 用于增加或减小数值,方法是键入值或使用箭头增加或减小值。 |
复选框 | 使您能够选择某个项。在复选框组中,您可选择一个或多个复选框。 |
按钮 | 使您能够执行某项操作。 |
只显示文本 | 显示您不能编辑的名称或值。 |
列表框 | 显示带有滚动条的项列表。您通常在列表上选择项。 |
表 | 列出与图元关联的各种属性。可使用对话框中的表格选择一些您希望 Creo Simulate 进行处理的图元或者您要定义的图元。您可以在对话框的表格中插入新行,也可以删除现有行。在某些情况下,您可以通过在项上单击右键来编辑表格内容。 |
收集器
除了这些对话框项以外,在一些实例中 Creo Simulate 还使用了收集器和选择集。在选择曲面、边等项时,收集器可指导您进行正确的选择。以下是显示一些收集器的对话框的示例。
1. 活动的收集器
2. 空收集器
3. 允许进行多次选择的收集器
在此图中,项 1 和项 2 是只允许选择一个参考的收集器。项 3 指示可选择多个参考的收集器。收集器显示了选定的参考。当为只允许进行一次选择的字段选择参考图元时,会激活下一个空收集器。活动的收集器显示为黄色。对于显示了多个参考图元的收集器,Creo Simulate 提供了可同时移除所有选定图元的选项。
选择参考后,可在收集器中右键单击该参考,并选择“移除”(Remove) 以移除收集器中的选定图元。选择“全部移除”(Remove All) 以移除收集器中的所有选定参考。右键单击该参考,然后单击“缩放为”(Zoom Into) 以在图形窗口中居中显示选定参考。
空收集器中的红色圆点表示必须选择一或多个参考。收集器中参考图元旁边的红色圆点表示选定参考在模型中是隐含的。右键单击此参考可显示为您提供用于移除参考或排除故障的选项的菜单。对于包含方向的参考,其方向在模型上用黄色箭头表示。右键单击参考可显示一个菜单,通过此菜单您可以使一个或所有方向反向,也可以将所有方向重置为默认值。
对于那些包括一个或多个收集器的对话框,在 Creo Parametric 图形窗口的任何一个位置右键单击都会显示允许您激活任何一个可用收集器的菜单。此菜单还为您提供了可从活动收集器中清除所有参考的选项。如果您右键单击有效的几何图元,则显示的菜单将包括通常的选择菜单项,如“下一个”(Next)、“上一个”(Previous) 和“从列表中拾取”(Pick From List)。
消息框
信息框将为您提供继续使用命令前所需的重要信息。一些命令利用消息框显示问题或消息。如果是这种情况,消息框将包含您可用来回答问题的按钮。您可使用鼠标左键选择这些消息框上的按钮。您也可通过按 RETURN 键来选择默认答复 (带有双边界的按钮)。与对话框相似,消息框也是可移动或关闭的单独窗口。
有关使用收集器及在模型中进行选择的详细信息,请参阅“Creo Parametric 基础帮助”。