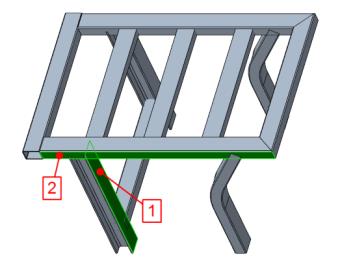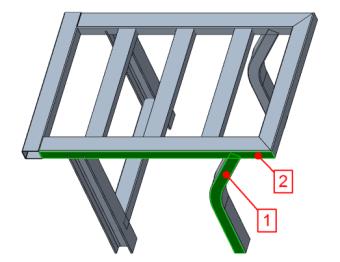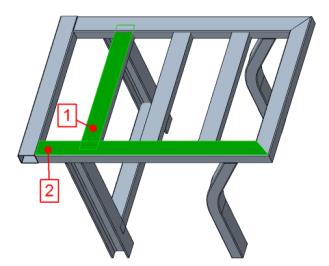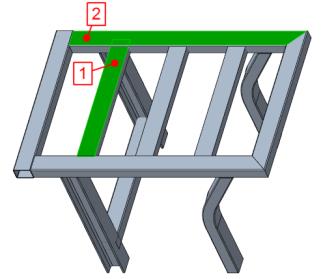将轮廓端点连接到其他轮廓
本任务介绍了如何连结一个轮廓端点,以便将其连接到另一个未更改轮廓的边界框上。
1. 单击
“框架”(Framework) >
 “基本接头”(Basic Joints)
“基本接头”(Basic Joints)。
“基本接头”(Basic Joints) 对话框随即打开。
2. 在
“接头操作”(Joint Actions) 下,单击

定义一个新接头。
3. 在
“将一个轮廓端点连接到轮廓”(Join one Profile End to Profile) 区域下,单击

定义一个新的 T 型接头。
4. 参考下图中的注解 1,在模型上选择突出显示位置附近的邻接截面梁端点。
5. 参考下图中的注解 2,在模型上选择突出显示的位置附近的未更改轮廓端点。
6. 您会看到,I 形轮廓的重用实例也发生了更改,就如同它们为同一模型一样。单击“重复”(Repeat) 或按鼠标中键,继续处理下一个 T 型接头。
7. 参考下图中的注解 1,在模型上选择突出显示位置附近的邻接截面梁端点。
8. 参考下图中的注解 2,在模型上选择突出显示的位置附近的未更改轮廓端点。
9. 单击“重复”(Repeat) 或单击鼠标中键,完成接头创建操作并继续处理下一个 T 型接头。
10. 参考下图中的注解 1,在模型上选择突出显示位置附近的邻接截面梁端点。
11. 参考下图中的注解 2,在模型上选择突出显示的位置附近的未更改轮廓端点。
12. 您会看到,阵列的其他实例也已发生更改,就如同它们为同一模型一样。单击“重复”(Repeat) 或按鼠标中键,单击完成创建接头并继续下一步的 T 型接头。
13. 参考下图中的注解 1,在模型上选择突出显示位置附近的邻接截面梁端点。
14. 参考下图中的注解 2,在模型上选择突出显示的位置附近的未更改轮廓端点。
15. 单击“确定”(OK),关闭对话框。
 “基本接头”(Basic Joints)。“基本接头”(Basic Joints) 对话框随即打开。
“基本接头”(Basic Joints)。“基本接头”(Basic Joints) 对话框随即打开。 “基本接头”(Basic Joints)。“基本接头”(Basic Joints) 对话框随即打开。
“基本接头”(Basic Joints)。“基本接头”(Basic Joints) 对话框随即打开。 “基本接头”(Basic Joints)。“基本接头”(Basic Joints) 对话框随即打开。
“基本接头”(Basic Joints)。“基本接头”(Basic Joints) 对话框随即打开。 定义一个新接头。
定义一个新接头。 定义一个新的 T 型接头。
定义一个新的 T 型接头。