移动几何
在本练习中,您将了解使用拖动器与使用尺寸移动几何的相关知识。您将探究将移动几何连接到模型的不同方式。本练习包括下列任务:
使用拖动器移动 - 基础
在此任务中,您将使用
 “使用拖动器移动”(Move using Dragger)
“使用拖动器移动”(Move using Dragger) 移动几何。
1. 在 Creo Parametric 中,将工作目录设置为 <下载文件位置>,然后打开 sp115050.prt。
2. 要禁用所有的基准显示过滤器,请单击图形中工具栏中的
 “基准显示过滤器”(Datum Display Filters)
“基准显示过滤器”(Datum Display Filters),并清除所有复选框。
3. 要设置显示样式,请单击图形中工具栏中的
 “显示样式”(Display Style)
“显示样式”(Display Style),然后选择
 “带边着色”(Shading With Edges)
“带边着色”(Shading With Edges)。
4. 要设置模型视图,请单击图形中工具栏中的
 “已保存方向”(Saved Orientations)
“已保存方向”(Saved Orientations),然后选择
VIEW 1。
5. 单击“柔性建模”(Flexible Modeling) 选项卡。
6. 在图形窗口中,选择平行于非圆柱孔顶部曲面的蓝色曲面。
1. 蓝色曲面
7. 要选择整个切口 (选定曲面为其中一部分) 以及与选定曲面相交的更小曲面,请在
“形状曲面选择”(Shape Surface Selection) 组中,单击
 “切口”(Cuts)
“切口”(Cuts)。
8. 要更为仔细地查看选定曲面,请单击
 “已保存方向”(Saved Orientations)
“已保存方向”(Saved Orientations),然后选择
VIEW 2。
9. 要选择所需的几何:
a. 按住 CTRL 键的同时选择圆柱的黄色外部曲面。
b. 要选择整个凸台 (选定曲面为其中一部分),请在
“形状曲面选择”(Shape Surface Selection) 组中,单击
 “凸台”(Boss)
“凸台”(Boss)。
现在,所有所需几何均已选中。
10. 要查看模型的前面,请单击
 “已保存方向”(Saved Orientations)
“已保存方向”(Saved Orientations),然后选择
FRONT。
11. 要选择移动类型,请在
“变换”(Transform) 组中单击
 “移动”(Move)
“移动”(Move) 下的箭头,然后选择
 “使用拖动器移动”(Move using Dragger)
“使用拖动器移动”(Move using Dragger)。
“移动”(Move) 选项卡随即打开。
12. 要移动几何,请将拖动器的控制滑块拖动到如下所示的位置。
13. 单击

,接受此特征。
按尺寸移动
在此任务中,您将使用
 “按尺寸移动”(Move by Dimension)
“按尺寸移动”(Move by Dimension) 以通过移动曲面、三个孔及其关联的几何使模型更短。
1. 单击图形中工具栏中的
 “已保存方向”(Saved Orientations)
“已保存方向”(Saved Orientations),然后选择
VIEW 3。
2. 请确保位于 Creo 窗口右下角的选择过滤器为“区域和曲面”(Regions and Surfaces)。
3. 要选择要移动的几何 (在模型左侧的三个孔、其关联的几何以及模型的左侧):
a. 选择左上方孔的平面曲面。
b. 要选择整个切口 (选定曲面为其中一部分) 以及与选定曲面相交的更小曲面,请在
“形状曲面选择”(Shape Surface Selection) 组中,单击
 “切口”(Cuts)
“切口”(Cuts)。
c. 按住 CTRL 键的同时选择左中侧孔的平面曲面,然后单击
 “切口”(Cuts)
“切口”(Cuts)。
|  或者,要使用浮动工具栏,请按住 CTRL 键的同时选择曲面,然后暂时释放 CTRL 键以单击浮动工具栏上的  “切口”(Cuts) “切口”(Cuts)。 |
d. 继续按住 CTRL 键,同时选择左下方孔的平面曲面,然后单击
 “切口”(Cuts)
“切口”(Cuts)。
e. 继续按住 CTRL 键,同时选择零件左侧孔旁边的红色曲面。
4. 在
“变换”(Transform) 组中,单击
 “移动”(Move)
“移动”(Move) 下的箭头,然后选择
 “按尺寸移动”(Move by Dimension)
“按尺寸移动”(Move by Dimension)。
“移动”(Move) 选项卡随即打开。
5. 要设置尺寸,请在“移动”(Move) 选项卡上单击“尺寸”(Dimensions) 选项卡,然后执行以下操作:
a. 要选择尺寸参考,请单击“参考”(References) 收集器,然后按住 CTRL 键的同时选择模型的左侧曲面和右侧曲面。
1. 侧曲面
b. 要设置尺寸值,请单击“值”(Value) 收集器,然后将值从 228 改为 220。
请注意,孔在移动期间保持在原位不动。
6. 单击

,接受此特征。
使用拖动器移动、使用边界边和导航多个解决方案
在此任务中,您将使用
 “使用拖动器移动”(Move using Dragger)
“使用拖动器移动”(Move using Dragger) 移动几何,使用边界边来驱动解决方案并导航多个解决方案。
1. 单击图形中工具栏中的
 “已保存方向”(Saved Orientations)
“已保存方向”(Saved Orientations),然后选择
VIEW 4。
2. 选择紫色曲面。
3. 要选择整个凸台 (选定曲面为其中一部分) 以及与选定曲面相交的更小曲面,请在
“形状曲面选择”(Shape Surface Selection) 组中,单击
 “凸台”(Bosses)
“凸台”(Bosses)。
4. 要选择移动类型,请单击
 “移动”(Move)
“移动”(Move) 下的箭头,然后选择
 “使用拖动器移动”(Move using Dragger)
“使用拖动器移动”(Move using Dragger)。
“移动”(Move) 选项卡随即打开,拖动器将显示在选定几何上。
5. 要放置拖动器,请单击边的右侧,如图所示:
6. 要移动选定几何:
a. 向右下角较大的凸台方向,向下拖动拖动器的控制滑块。
b. 在图形窗口中,单击偏移值,并将其改为 32。
请注意解决方案是如何自动重新创建倒圆角的 (即使凸台下的拓扑已更改)。
7. 要选择边界边:
a. 单击“连接”(Attachment) 选项卡。
b. 单击“边界边”(Bounding edges) 收集器。
c. 按住 CTRL 键的同时选择两条相切边 (顶部倒圆角在此处连接到顶部平面曲面,且穿过移动几何的预览)。
8. 要查看其他可用的解决方案,请在“连接”(Attachment) 选项卡上单击“下一步”(Next)。系统将使用与边界边相邻的曲面在各种解决方案中延伸移动的几何并与之相交。
9. 要选择不同的边界边:
a. 要移除选定的边界边,请在“边界边”(Bounding edges) 收集器中,单击右键并选择“全部移除”(Remove All)。
b. 按住 CTRL 键的同时选择两条相切边 (顶部倒圆角在此处连接到竖直平面曲面、平行于之前选定的两条边但更加靠下)。
10. 要查看其他目前可用的解决方案,请在“连接”(Attachment) 选项卡上单击“下一步”(Next)。现在已延伸选定边下方的竖直曲面。
11. 使用此解决方案,然后单击

。
连接选项
在此任务中,您将逐步了解使用拖动器移动的上下文中不同类型的连接选项。在
Creo Flexible Modeling 中移动的期间,单击

创建侧曲面以填充已移动曲面与相邻几何之间的间隙。
1. 单击图形中工具栏中的
 “已保存方向”(Saved Orientations)
“已保存方向”(Saved Orientations),然后选择
VIEW 5。
2. 选择橙色曲面。
3. 要选择移动类型,请单击
 “移动”(Move)
“移动”(Move) 下的箭头,然后选择
 “使用拖动器移动”(Move using Dragger)
“使用拖动器移动”(Move using Dragger)。
“移动”(Move) 选项卡随即打开。
4. 要放置拖动器,请单击水平曲面和竖直曲面相连处的边。
5. 要移动选定几何:
a. 拖动拖动器的控制滑块以向右移动几何。
b. 将偏移值改为 3。
6. 单击

以激活连接选项。
7. 再次单击

以查看不同的连接选项。
8. 单击

,接受此特征。
9. 保存并关闭模型。
 “使用拖动器移动”(Move using Dragger) 移动几何。
“使用拖动器移动”(Move using Dragger) 移动几何。 “使用拖动器移动”(Move using Dragger) 移动几何。
“使用拖动器移动”(Move using Dragger) 移动几何。 “使用拖动器移动”(Move using Dragger) 移动几何。
“使用拖动器移动”(Move using Dragger) 移动几何。 “基准显示过滤器”(Datum Display Filters),并清除所有复选框。
“基准显示过滤器”(Datum Display Filters),并清除所有复选框。 “显示样式”(Display Style),然后选择
“显示样式”(Display Style),然后选择  “带边着色”(Shading With Edges)。
“带边着色”(Shading With Edges)。 “已保存方向”(Saved Orientations),然后选择 VIEW 1。
“已保存方向”(Saved Orientations),然后选择 VIEW 1。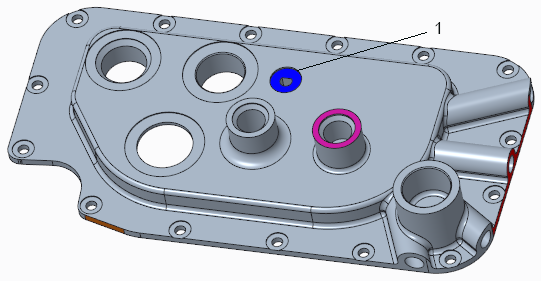
 “切口”(Cuts)。
“切口”(Cuts)。 “已保存方向”(Saved Orientations),然后选择 VIEW 2。
“已保存方向”(Saved Orientations),然后选择 VIEW 2。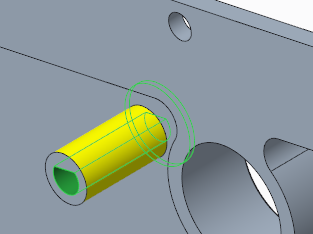
 “凸台”(Boss)。
“凸台”(Boss)。 “已保存方向”(Saved Orientations),然后选择 FRONT。
“已保存方向”(Saved Orientations),然后选择 FRONT。 “移动”(Move) 下的箭头,然后选择
“移动”(Move) 下的箭头,然后选择  “使用拖动器移动”(Move using Dragger)。“移动”(Move) 选项卡随即打开。
“使用拖动器移动”(Move using Dragger)。“移动”(Move) 选项卡随即打开。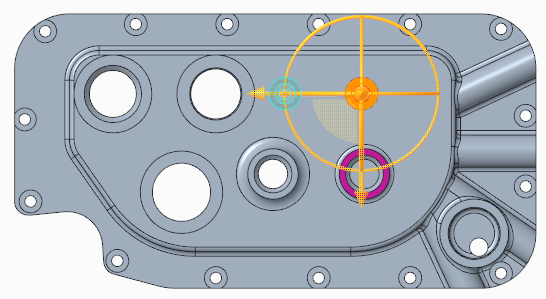
 ,接受此特征。
,接受此特征。 “按尺寸移动”(Move by Dimension) 以通过移动曲面、三个孔及其关联的几何使模型更短。
“按尺寸移动”(Move by Dimension) 以通过移动曲面、三个孔及其关联的几何使模型更短。 “已保存方向”(Saved Orientations),然后选择 VIEW 3。
“已保存方向”(Saved Orientations),然后选择 VIEW 3。 “切口”(Cuts)。
“切口”(Cuts)。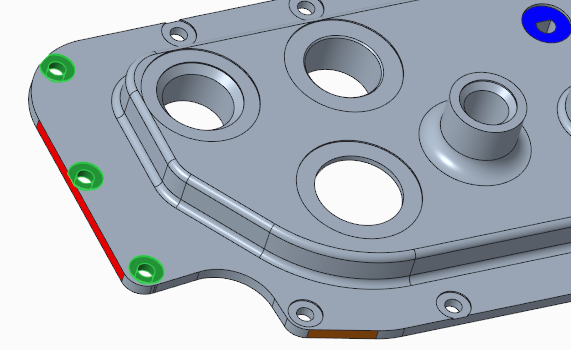
 “切口”(Cuts)。
“切口”(Cuts)。 “切口”(Cuts)。
“切口”(Cuts)。 “切口”(Cuts)。
“切口”(Cuts)。 “移动”(Move) 下的箭头,然后选择
“移动”(Move) 下的箭头,然后选择  “按尺寸移动”(Move by Dimension)。“移动”(Move) 选项卡随即打开。
“按尺寸移动”(Move by Dimension)。“移动”(Move) 选项卡随即打开。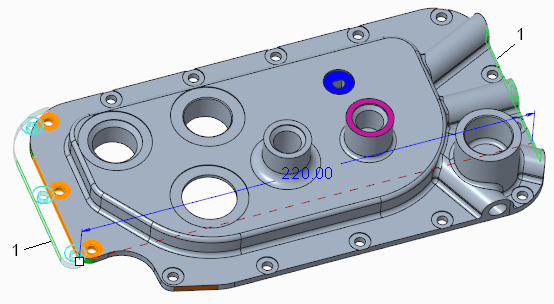
 ,接受此特征。
,接受此特征。 “使用拖动器移动”(Move using Dragger) 移动几何,使用边界边来驱动解决方案并导航多个解决方案。
“使用拖动器移动”(Move using Dragger) 移动几何,使用边界边来驱动解决方案并导航多个解决方案。 “已保存方向”(Saved Orientations),然后选择 VIEW 4。
“已保存方向”(Saved Orientations),然后选择 VIEW 4。 “凸台”(Bosses)。
“凸台”(Bosses)。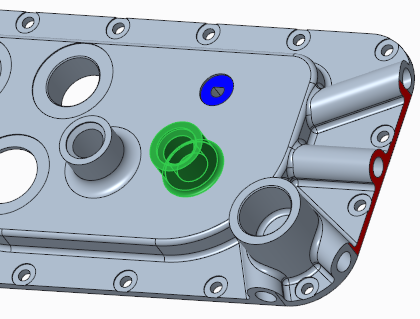
 “移动”(Move) 下的箭头,然后选择
“移动”(Move) 下的箭头,然后选择  “使用拖动器移动”(Move using Dragger)。“移动”(Move) 选项卡随即打开,拖动器将显示在选定几何上。
“使用拖动器移动”(Move using Dragger)。“移动”(Move) 选项卡随即打开,拖动器将显示在选定几何上。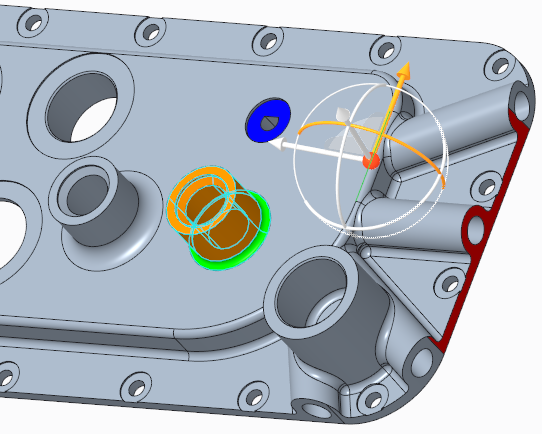
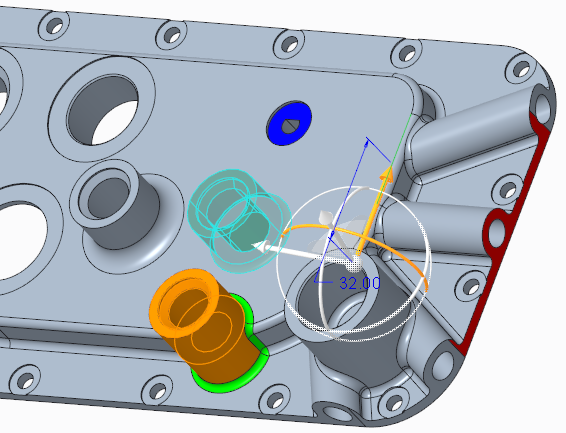
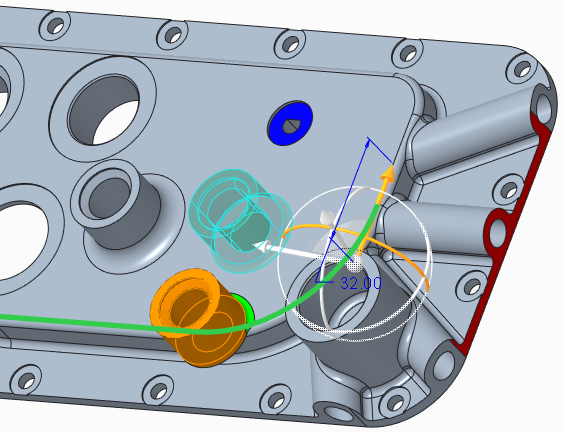
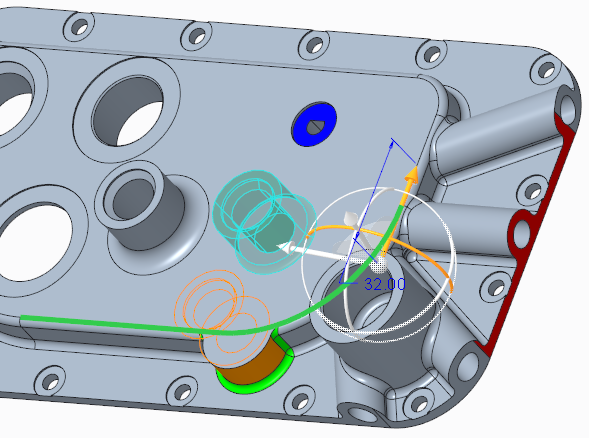
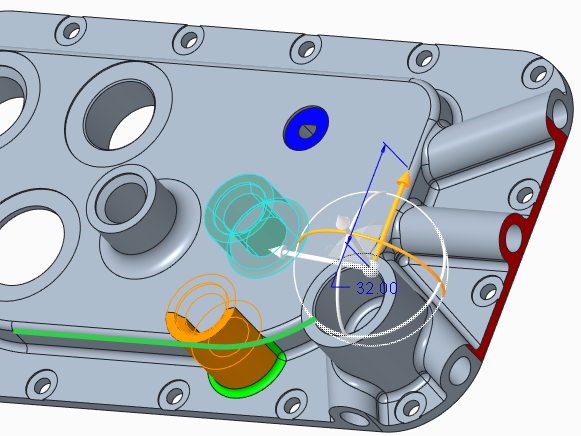
 。
。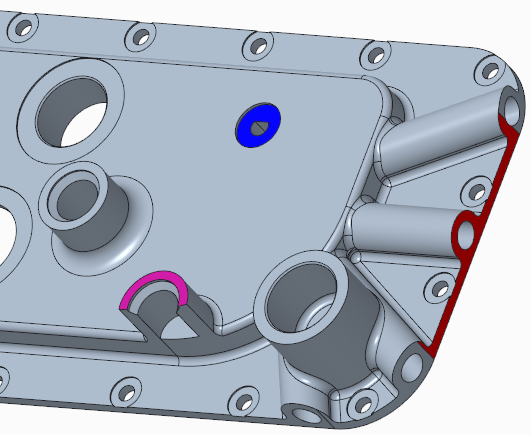
 创建侧曲面以填充已移动曲面与相邻几何之间的间隙。
创建侧曲面以填充已移动曲面与相邻几何之间的间隙。 “已保存方向”(Saved Orientations),然后选择 VIEW 5。
“已保存方向”(Saved Orientations),然后选择 VIEW 5。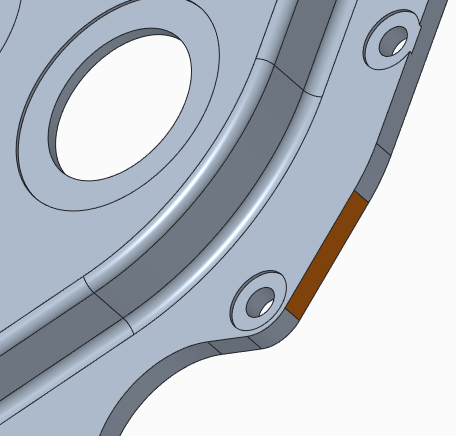
 “移动”(Move) 下的箭头,然后选择
“移动”(Move) 下的箭头,然后选择  “使用拖动器移动”(Move using Dragger)。“移动”(Move) 选项卡随即打开。
“使用拖动器移动”(Move using Dragger)。“移动”(Move) 选项卡随即打开。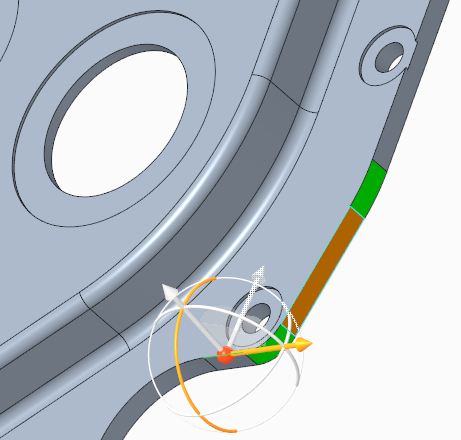
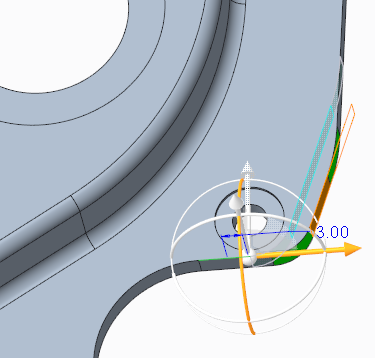
 以激活连接选项。
以激活连接选项。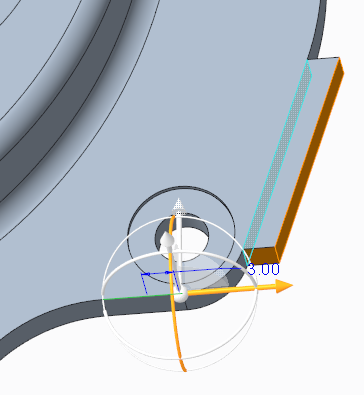
 以查看不同的连接选项。
以查看不同的连接选项。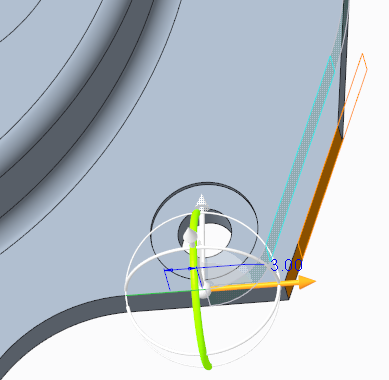
 ,接受此特征。
,接受此特征。