曲轴装配绘图
1. 单击
 “新建”(New)
“新建”(New)。
“新建”(New) 对话框随即打开。
a. 在“类型”(Type) 下,单击“绘图”(Drawing)。
b. 在“名称”(Name) 框中键入 crankshaft_assembly。
c. 清除“使用默认模板”(Use default template) 复选框。
d. 单击“确定”(OK)。“新建绘图”(New Drawing) 对话框打开。
2. 在“新建绘图”(New Drawing) 对话框中,执行以下操作:
a. 在“默认模型”(Default Model) 下,执行下列操作:
a. 单击“浏览”(Browse)。“打开”(Open) 对话框打开。
b. 选择 crankshaft_assembly.asm。
c. 单击“打开”(Open)。
b. 在“指定模板”(Specify Template) 下,选择“格式为空”(Empty with format)。
c. 在“格式”(Format) 下,执行下列操作:
a. 单击“浏览”(Browse)。“打开”(Open) 对话框打开。
b. 在“公用文件夹”(Common Folders) 下,单击“工作目录”(Working Directory)。
c. 选择 a2_assembly.frm,然后单击“打开”(Open)。
d. 单击“确定”(OK)。
3. 在图形窗口中,单击鼠标右键,然后单击
 “普通视图”(General View)
“普通视图”(General View)。
“选择组合状态”(Select Combined State) 对话框打开。
4. 请确保已选择“无组合状态”(No Combined State),然后单击“确定”(OK)。
5. 单击图形窗口可以定义新绘图视图的中心点。“绘图视图”(Drawing View) 对话框打开。
6. 在“绘图视图”(Drawing View) 对话框中,执行下列操作:
a. 在“视图类型”(View Type) 类别下,执行下列操作:
a. 在“视图方向”(View orientation) 下的“模型视图名”(Model view names) 列表框中,选择“分解”(EXPLODE)。
b. 单击“应用”(Apply)。
b. 在“类别”(Categories) 下,单击“视图状态”(View States) 并执行下列操作:
a. 在“分解视图”(Explode view) 下,单击“视图中的分解元件”(Explode components in view)。
b. 从“装配分解状态”(Assembly explode state) 列表中选择 EXPLODED。
c. 单击“应用”(Apply)。
c. 在“类别”(Categories) 下单击“比例”(Scale) 并执行下列操作:
a. 单击“自定义比例”(Custom scale) 并将值编辑为 0.6,然后按 ENTER 键。
b. 单击“确定”(OK)。
装配随即出现在绘图页面中,如下图所示。
7. 在
“表”(Table) 选项卡的
“表”(Table) 组中,单击
 “表来自文件”(Table from File)
“表来自文件”(Table from File)。
“打开”(Open) 对话框打开。
8. 选择 assembly_bom.tbl,然后单击“打开”(Open)。
9. 在绘图页面上放置表。
10. 在
“表”(Table) 选项卡上,单击
 “创建球标”(Create Balloons)
“创建球标”(Create Balloons) 旁的箭头,然后在
“球标”(Balloons) 组中单击
“创建球标 - 按元件”(Create Balloons - By Component)。
“选择”(Select) 菜单随即打开。
11. 按住 CTRL 键并选择零件,如下图所示。
12. 单击“确定”(OK)。
恭喜您!您已经完成本练习。
在“快速访问”(Quick Access) 工具栏上,单击
 “保存”(Save)
“保存”(Save),然后单击所有活动窗口的
 “关闭”(Close)
“关闭”(Close)。
 “新建”(New)。“新建”(New) 对话框随即打开。
“新建”(New)。“新建”(New) 对话框随即打开。 “新建”(New)。“新建”(New) 对话框随即打开。
“新建”(New)。“新建”(New) 对话框随即打开。 “新建”(New)。“新建”(New) 对话框随即打开。
“新建”(New)。“新建”(New) 对话框随即打开。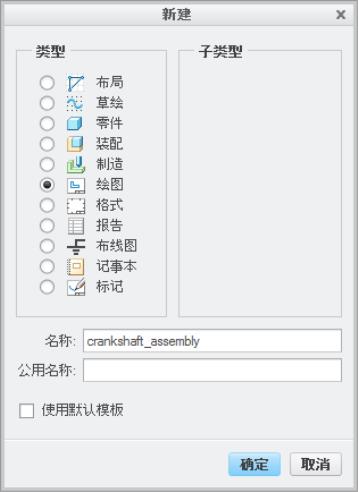
 “普通视图”(General View)。“选择组合状态”(Select Combined State) 对话框打开。
“普通视图”(General View)。“选择组合状态”(Select Combined State) 对话框打开。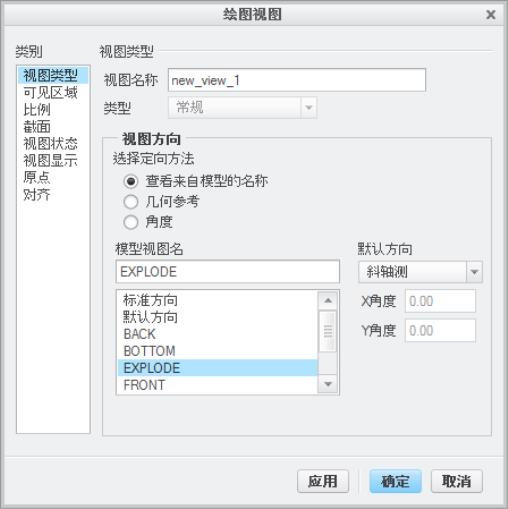
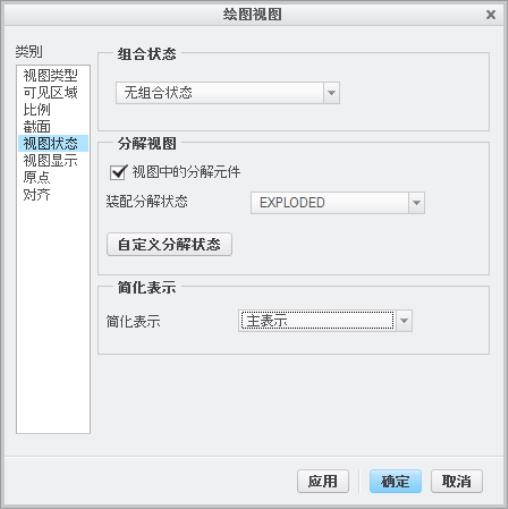
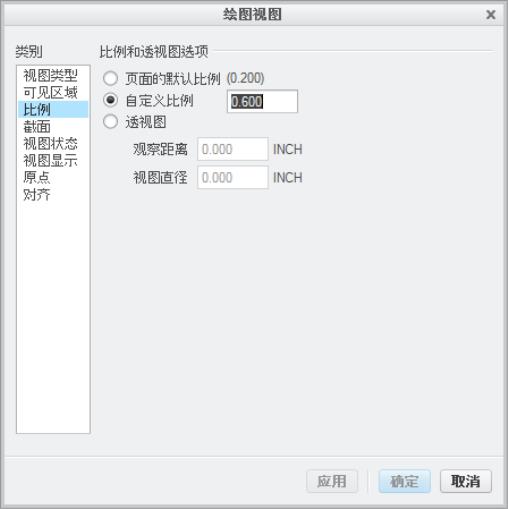

 “表来自文件”(Table from File)。“打开”(Open) 对话框打开。
“表来自文件”(Table from File)。“打开”(Open) 对话框打开。 “创建球标”(Create Balloons) 旁的箭头,然后在“球标”(Balloons) 组中单击“创建球标 - 按元件”(Create Balloons - By Component)。“选择”(Select) 菜单随即打开。
“创建球标”(Create Balloons) 旁的箭头,然后在“球标”(Balloons) 组中单击“创建球标 - 按元件”(Create Balloons - By Component)。“选择”(Select) 菜单随即打开。

 “保存”(Save),然后单击所有活动窗口的
“保存”(Save),然后单击所有活动窗口的  “关闭”(Close)。
“关闭”(Close)。